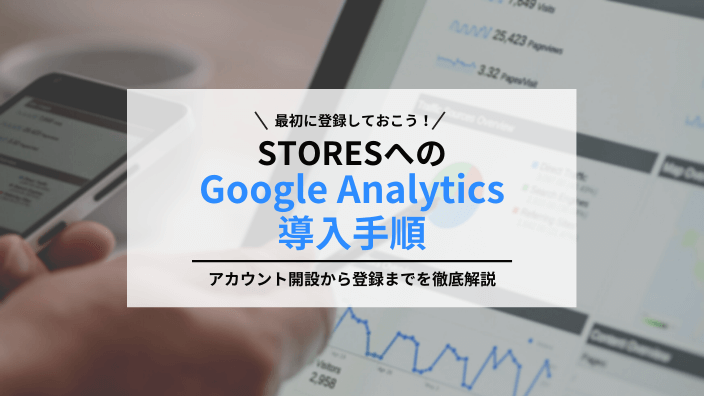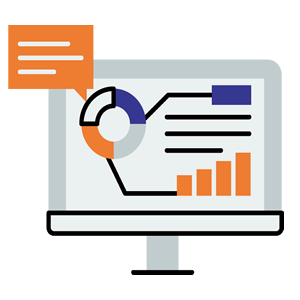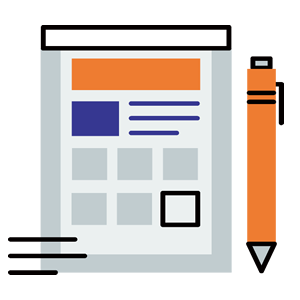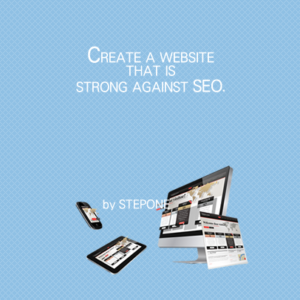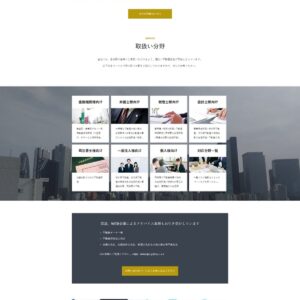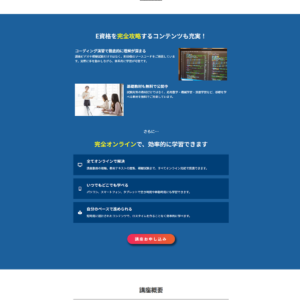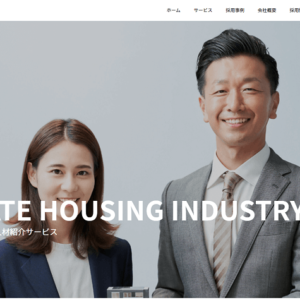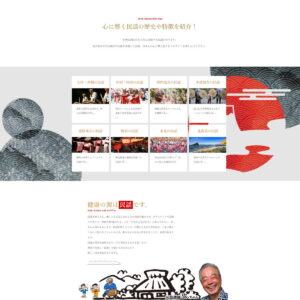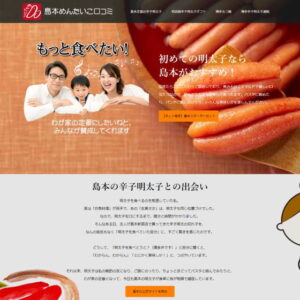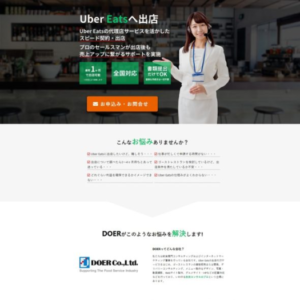オンラインショップの売り上げを伸ばすためにデータに基づいて細かな改善が必須。
訪問人数(何人のお客様が来ているのか?)、集客経路(どこから来ているのか?)、閲覧の多いページ(どの商品がよく見られているのか?)など基本的な情報だけでも把握しておくことで、目に見えないデジタルなお客様の動きをより明確に認識することができます。
STORESではスタンダードプラン(有料会員)に加入することでSOTRESオリジナルのアクセス解析を使うことができますが、フリープラン(無料会員)の場合はGoogle Analyticsと呼ばれるGoogleの提供する無料アクセス解析ツールを導入することで、データを確認することができます。
Google Analyticsのデータは設置が完了した時点から蓄積し続けられますので、弊社ではなるべく早めに導入しておくことをおすすめしています。
手順1.Googleのアカウントを作成する
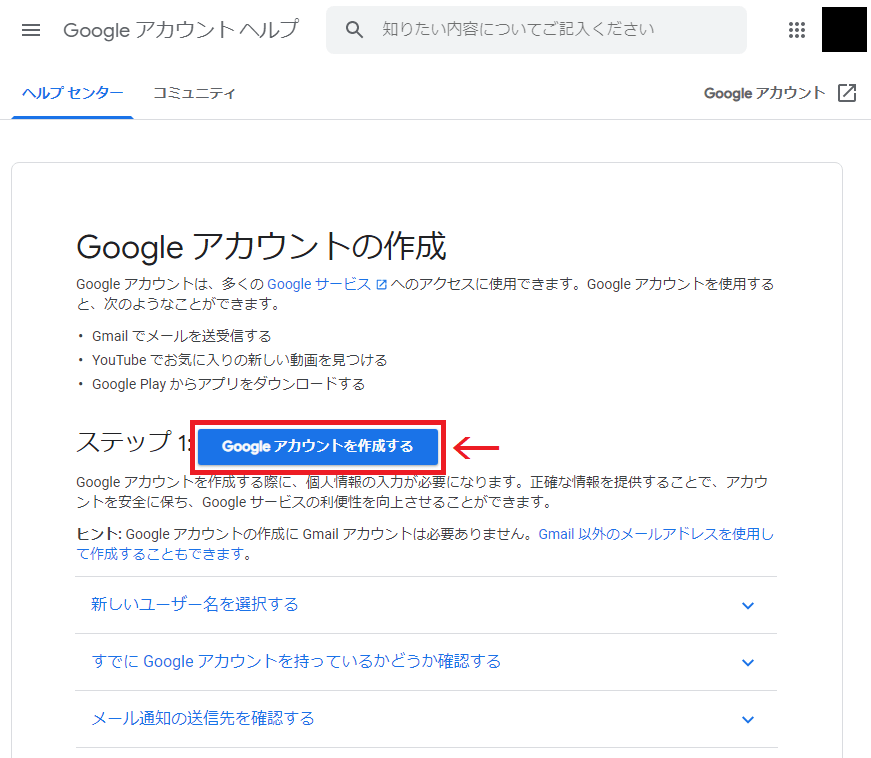
Google公式サイトの『Googleアカウントの作成』に関するページを開き、ページ中央にある『Googleアカウントを作成する』を押します。
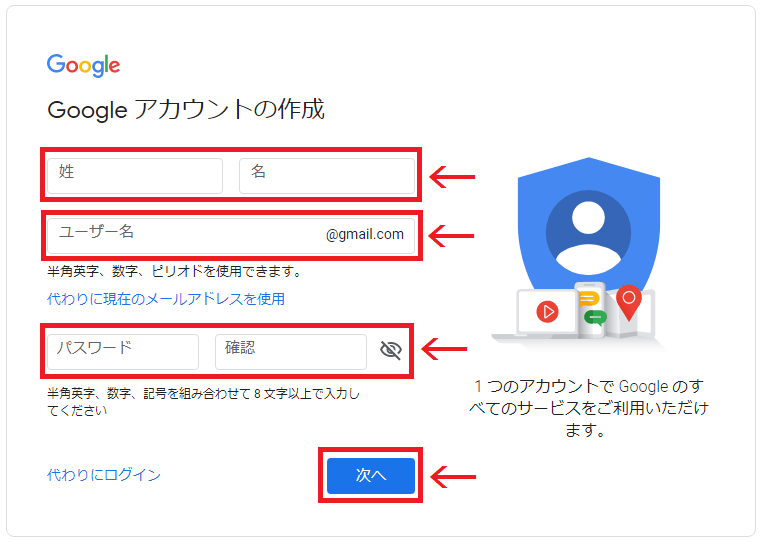
入力する項目は3つ。『姓』と『名』に関しては解説は必要ないでしょう。
『ユーザー名』は英数字で好きなものを入力できます。今回はGoogle Analyticsを使うためにアカウントを作成しますので、どんな名前でも構いません(思いつかない場合はショップ名や個人名を入力しましょう)。
『パスワード』も英数字を入力します。
全ての入力が完了したら『次へ』を押します。
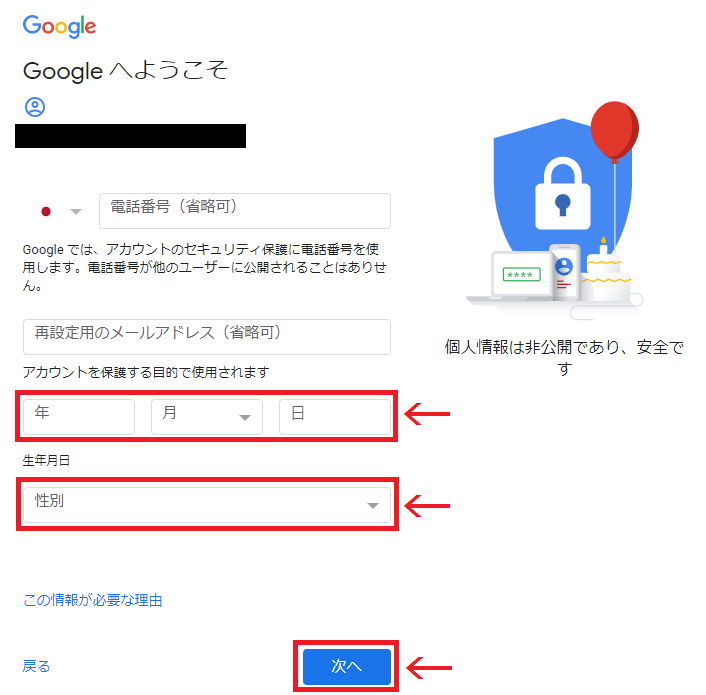
次にセキュリティを高めるための個人情報をいくつか入力します。
電話番号やメールアドレス(今回作るアカウント以外のもの)を登録しておくと、不正ログインをされそうになったとき「電話番号を入力します」といったセキュリティが発動し、防犯対策になります。
電話番号とメールアドレスは後からでも登録できますので、ここでは省略することも可能です。
生年月日と性別に関しては必須項目ですので入力します。
入力が終わったら『次へ』を押します。
次のページで、プライバシーポリシーと利用規約に関する内容がズラッと表示されますので、ページ下部にある『同意する』を押します。
これでGoogleアカウントの作成完了です。
手順2.Google Analyticsアカウントを作成する
Google Analyticsのアカウントは以下のページから作成します。
URL:https://www.google.com/analytics/
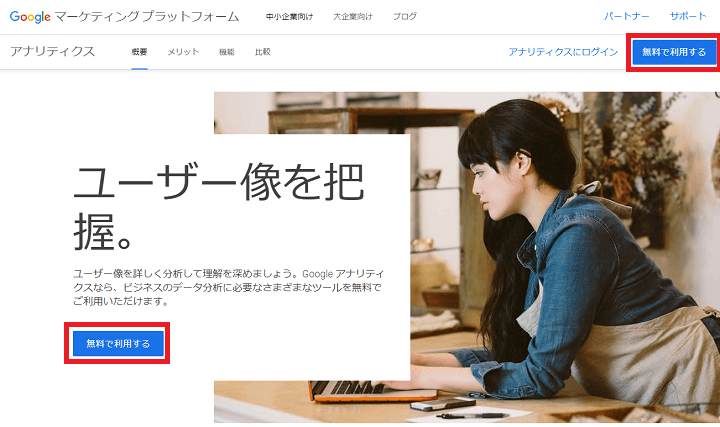
ページ右上か真ん中にある『無料で利用する』を押します。
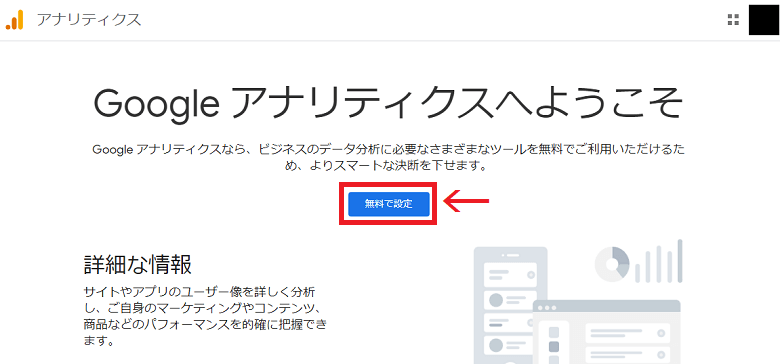
ページ中央の『無料で設定する』を押します。
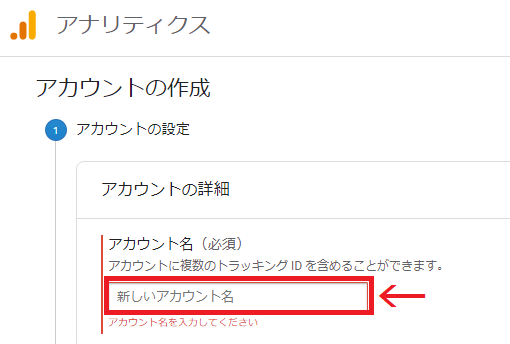
アカウント情報を作成していきます。
まずはアカウント名を入力します。日本語と英数字どちらでも使うことができますので、好きな名前を入力して構いません(思いつかない場合はショップ名や個人名を入力しましょう)。
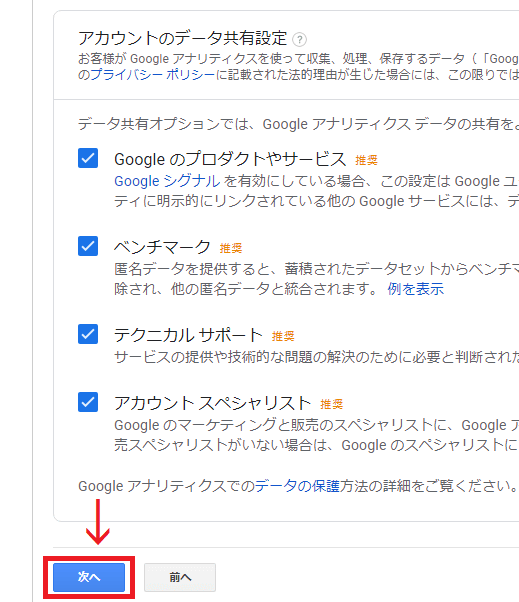
『アカウントのデータ共有設定』の項目は全てチェックが入ったままでOK。『次へ』を押します。
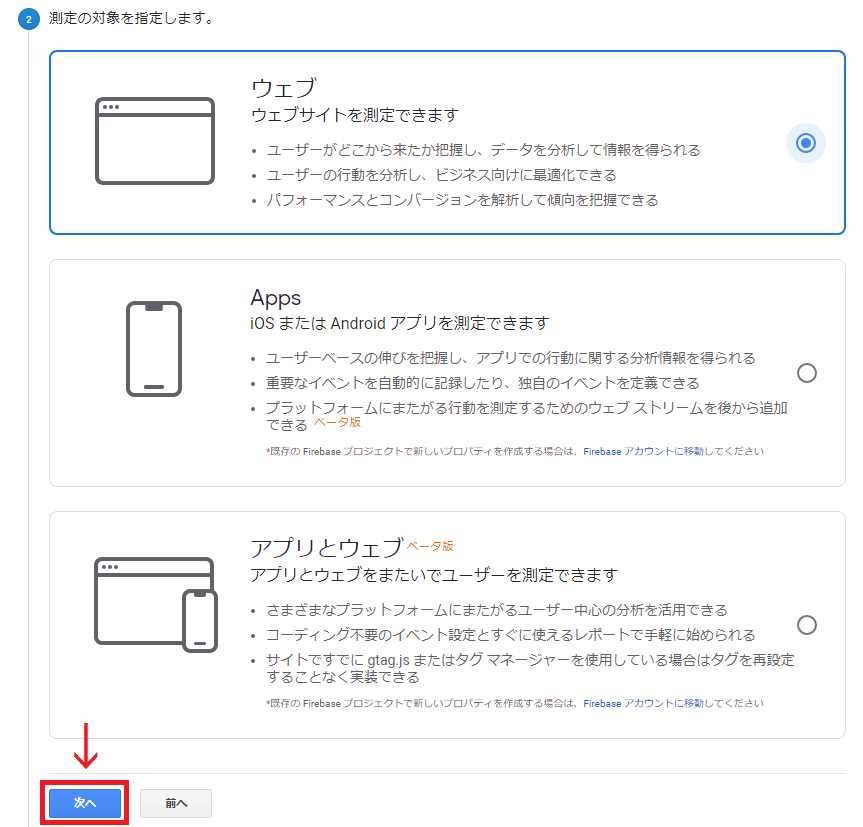
測定対象は『ウェブ』を選択し、『次へ』を押します。
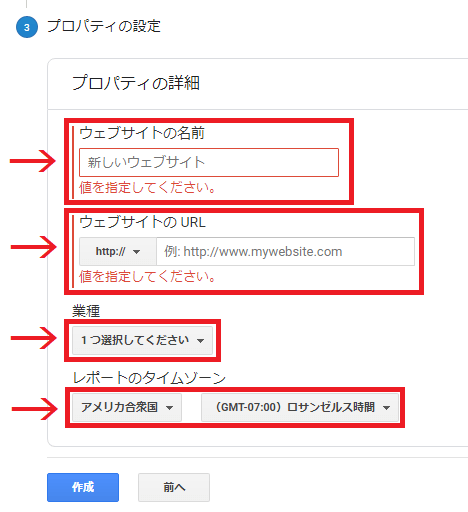
『ウェブサイトの名前』には、自分のオンラインショップの名前を入力します。
『ウェブサイトのURL』には、自分のオンラインショップのURLを入力します。
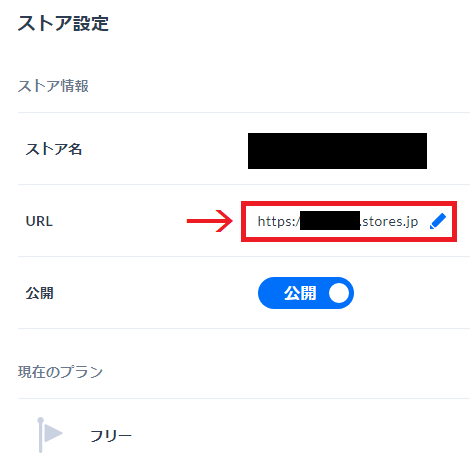
URLはSTORES管理画面から『ストア設定』を開くことで確認することができます。
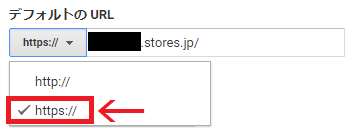
コピー&ペーストで張り付け、「http://」から「https://」に設定を変更します(コピー&ペーストした部分の「https://」は削除して構いません)。
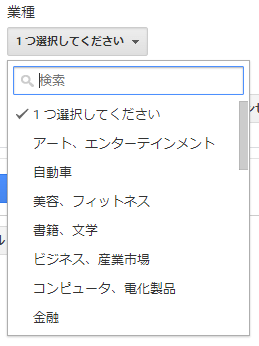
『業種』は自分のオンラインショップに一番あうものを選択します。
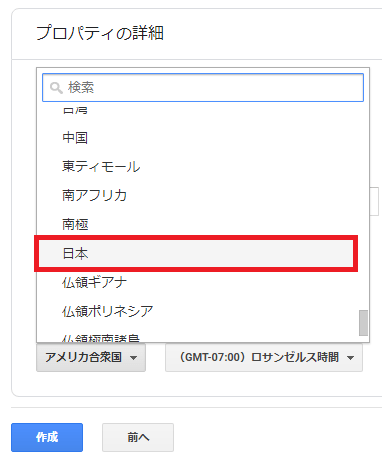
レポートのタイムゾーンは『日本(海外在住の方は自分の所在国)』を選択します。
全ての入力が完了したら『作成』を押します。これでGoogle Analyticsアカウントの作成は完了です。
手順3.Google Analyticsのトラッキングコードを自分のオンラインショップに登録する
最後に、Google Analyticsのトラッキングコード(ツールを認証するためのコード)を自分のオンラインショップに登録します。
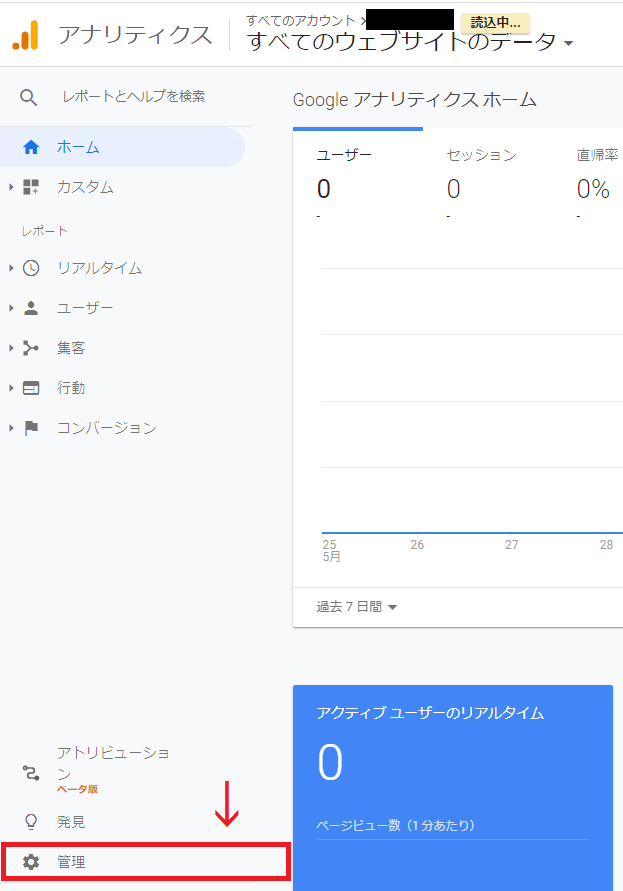
まず、Google Analyticsの画面左下にある『管理』を押します。
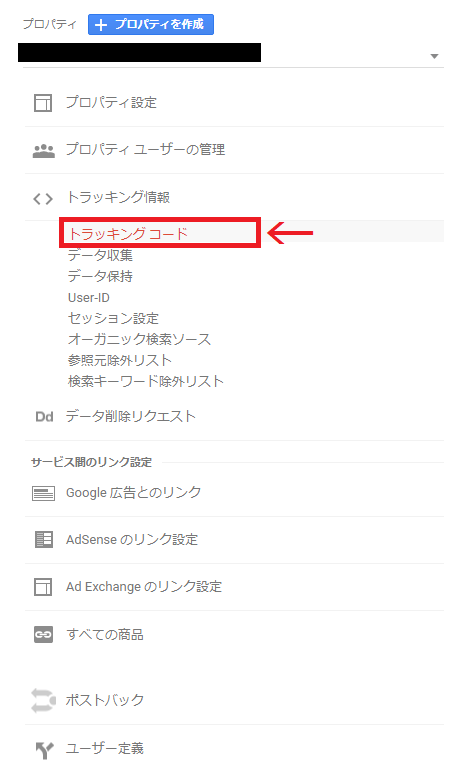
真ん中の『プロパティ』の項目で、『トラッキング情報』⇒『トラッキングコード』の順番でクリックします。
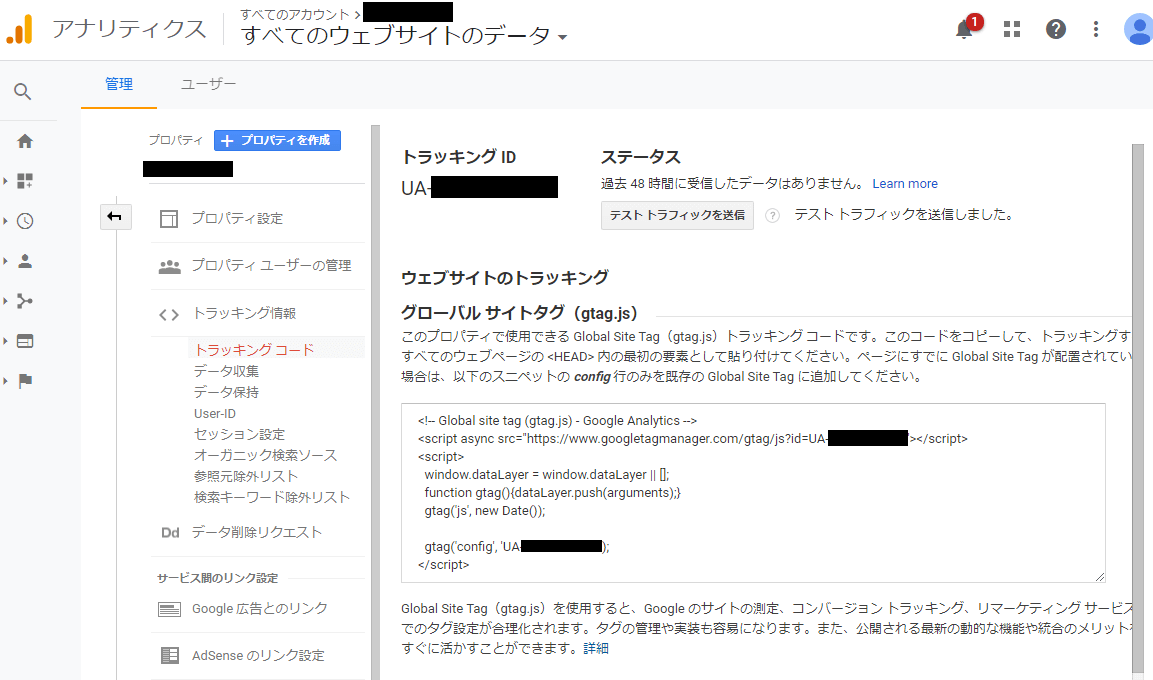
この画面が表示されたら、いったんこのままにしておきます。この画面は後で使用しますので、そのままSTORESで以下の手順を行います。
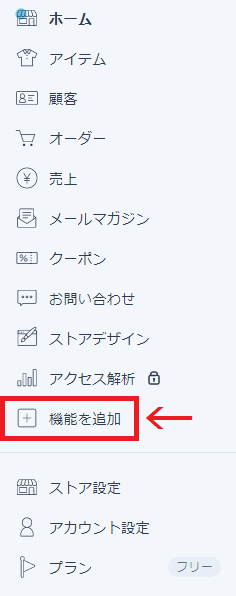
左側のメニューから『機能を追加』を押します。
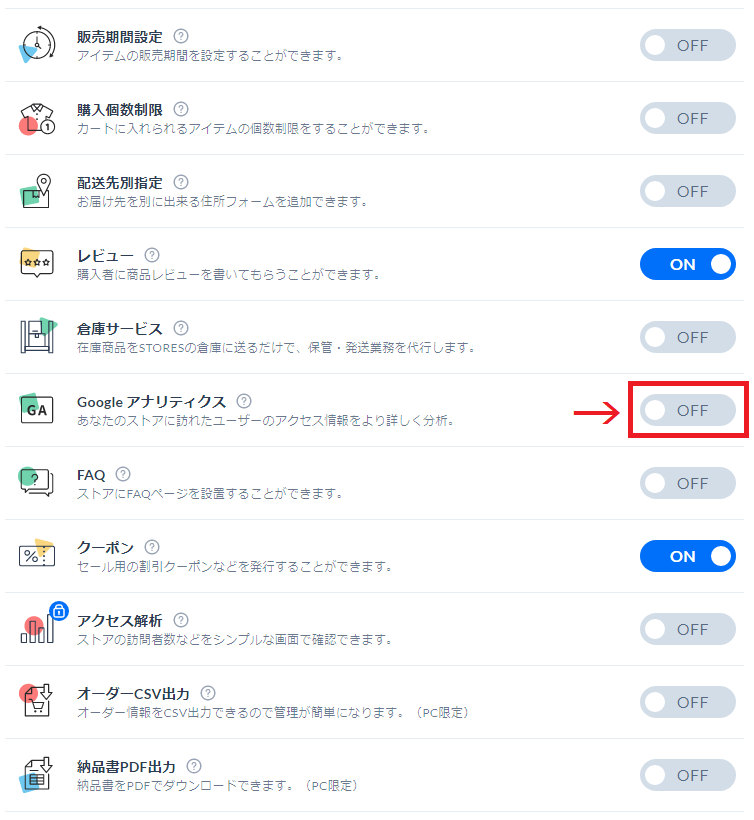
Google アナリティクスの項目をOFFからONに変更します。
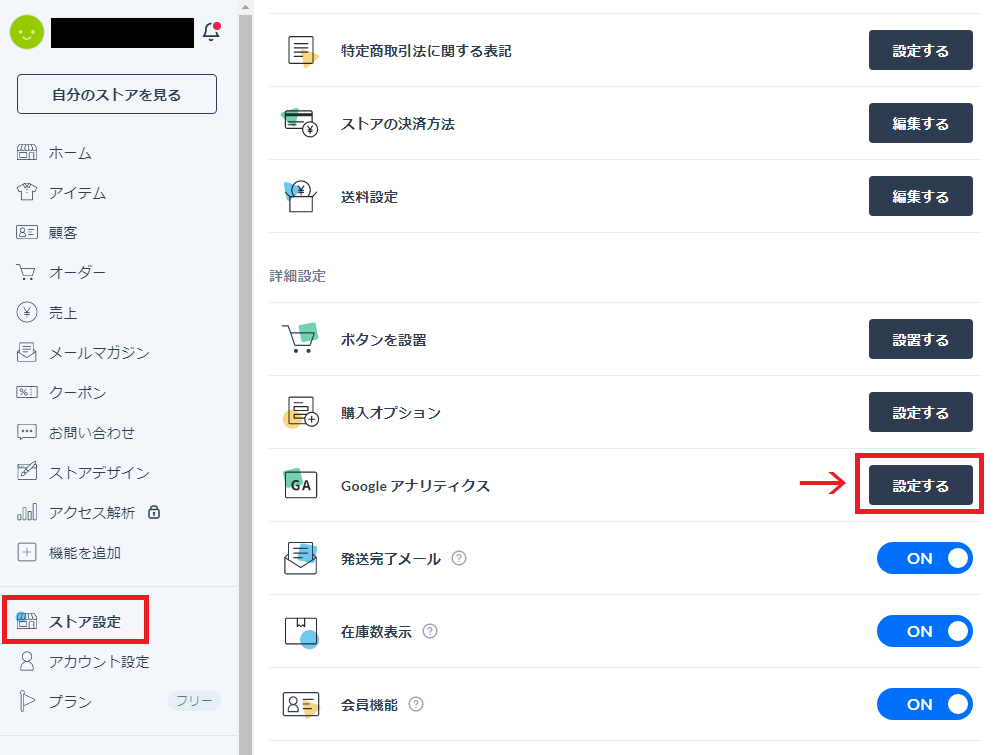
ストア設定のページを開き、Google アナリティクスの項目にある『設定する』を押します。
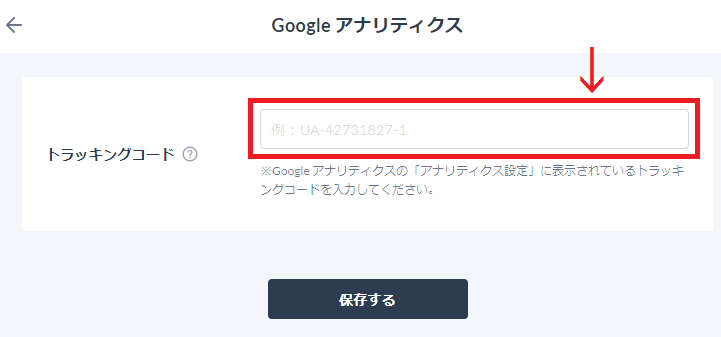
上画像のページへ移動できたら、赤枠内にトラッキングコードを入力します。トラッキングコードは先ほど開いておいたGoogle Analyticsのページに記載されています。
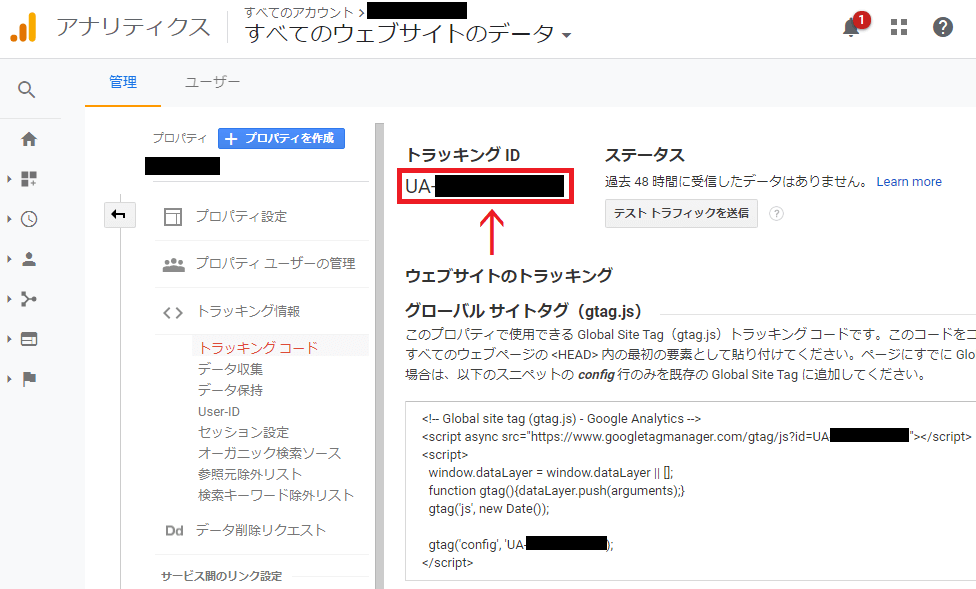
トラッキングコードは上画像の赤枠部分です。
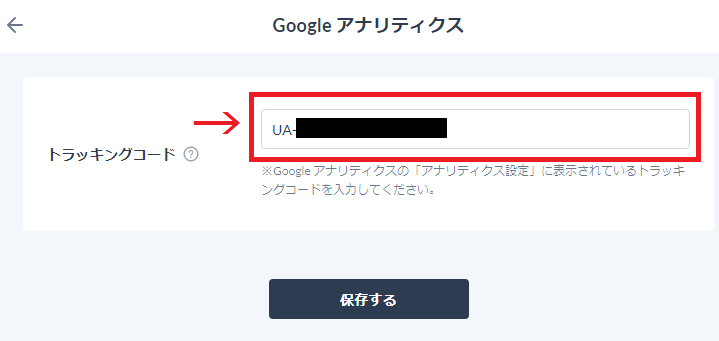
このように入力できればOK。『保存する』を押します。
以上でGoogle Analyticsの設置は完了です。後はGoogle Analyticsの管理画面を確認すれば、ショップへのアクセス数やどのような経路でアクセスしているかなどを確認することができます。
関連記事:Google Analyticsの基本的な使い方/管理画面の見方
さらにひと手間:自分のアクセスを除外設定する
Google Analyticsのデフォルト設定では自分がストアに訪れた時も「アクセスがあった」と計測してしまい、お客様だけの純粋なデータにはなりません。
そこで弊社では、以下の手順で自分のアクセスが計測されないように設定しておくことをおすすめします。
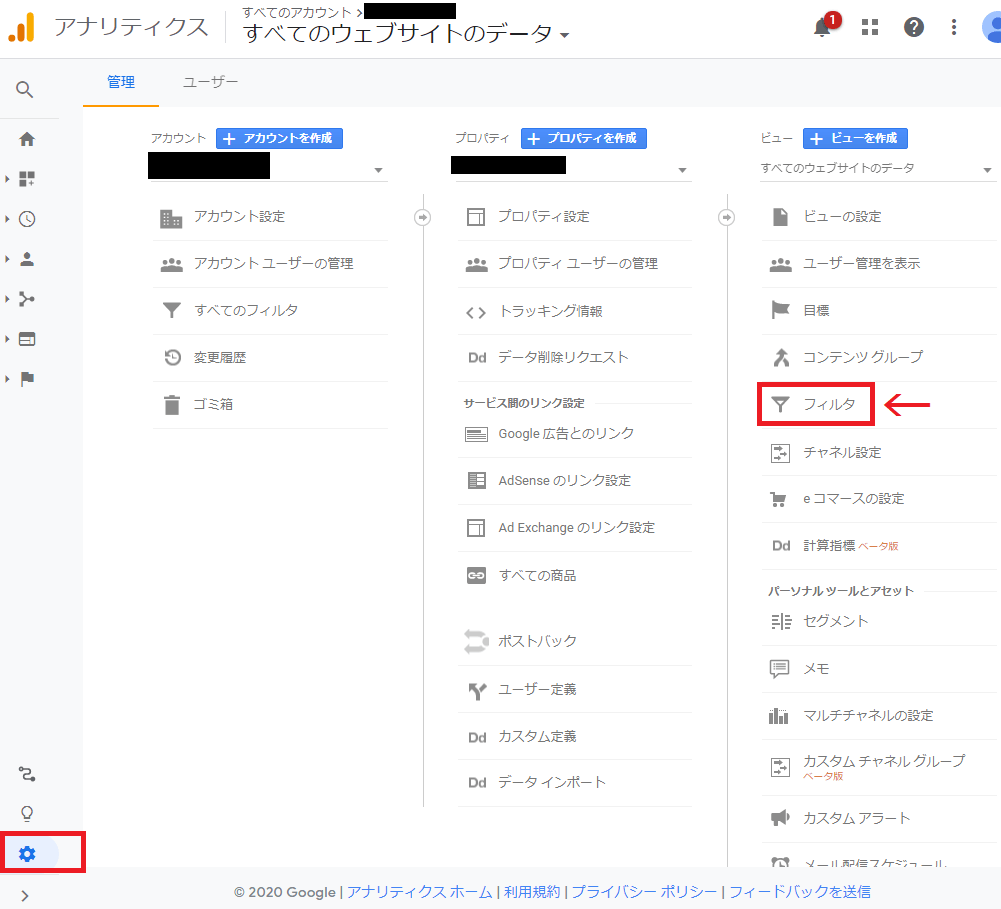
Google Analyticsの画面左下の『管理』を押し、開いたページの右側にある『ビュー』の欄から『フィルタ』を選択します。
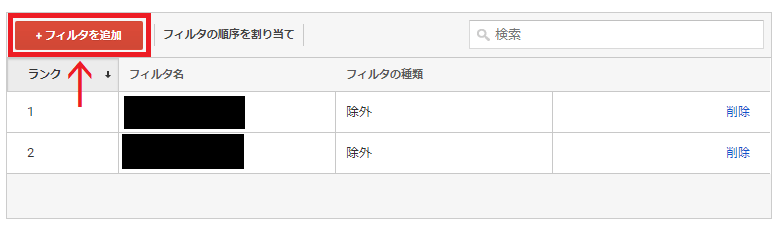
『フィルタを追加』を押します。
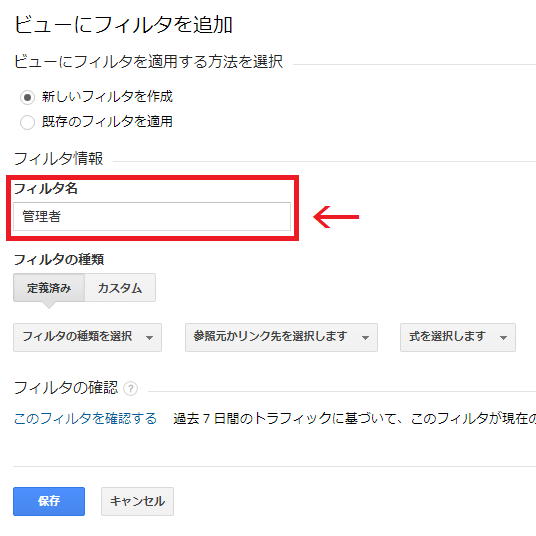
『フィルタ名』の項目に任意の名前を入力します。どんな名前でもいいですが、思いつかなければ「管理者」と入力しておきましょう。
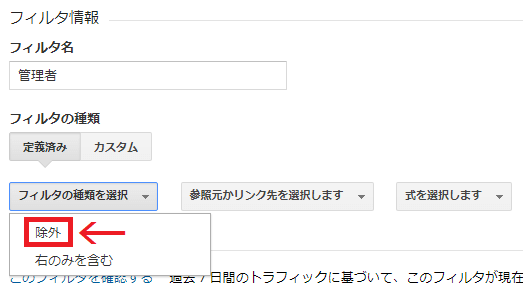
『フィルタの種類を選択』から『除外』を選択します。
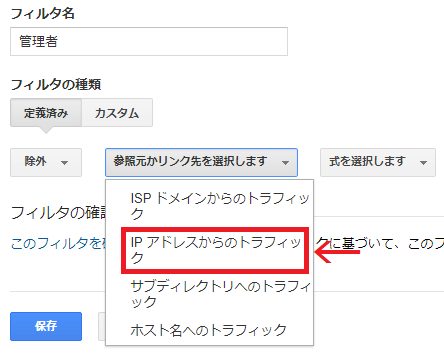
『参照元かリンク先を選択します』から『IPアドレスからのトラフィック』を選択します。
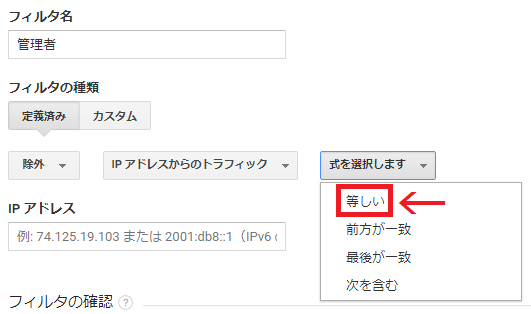
『式を選択します』から『等しい』を選択します。
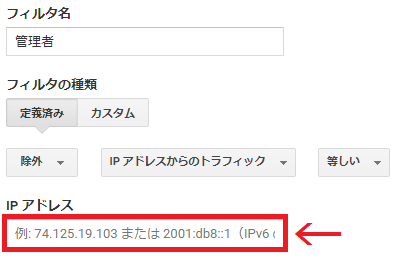
赤枠内に自分のIPアドレスを入力します。
IPアドレスは以下のページで確認することができます。
URL:https://www.cman.jp/network/support/go_access.cgi
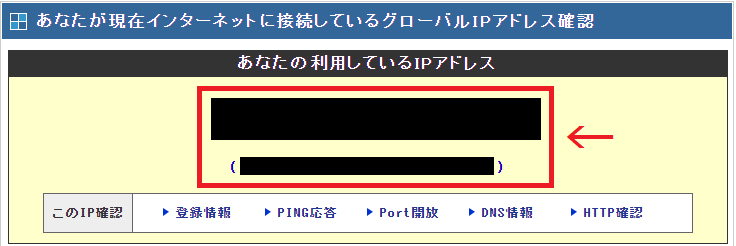
ページの真ん中に「123.456.789.012」のような数字の羅列がありますので、そちらをコピーし、先ほどのGoogle AnalyticsのIPアドレス欄に入力してください。
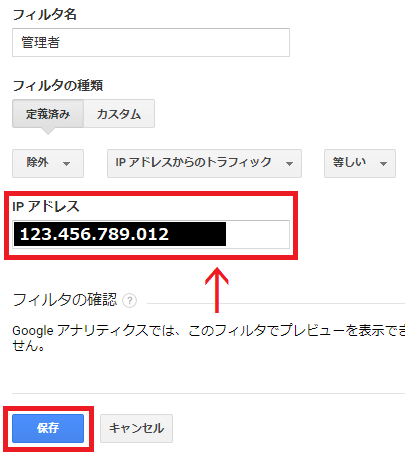
上画像のように入力できたら『保存』を押します。これで自分のアクセスはデータから除外されますので、純粋なお客様のデータだけを確認することができます。
▶STORES公式サイトに進む![]()