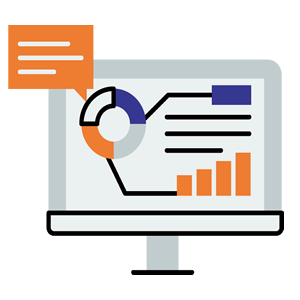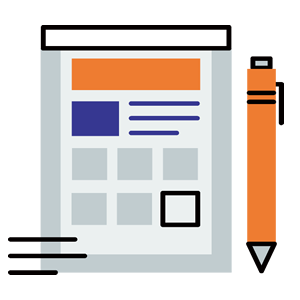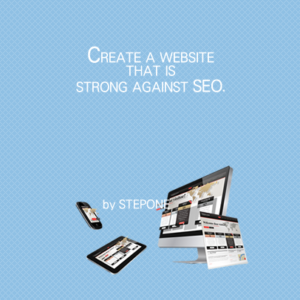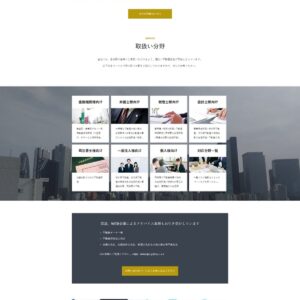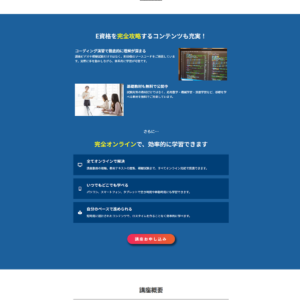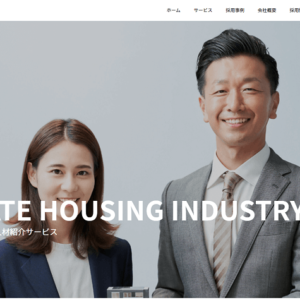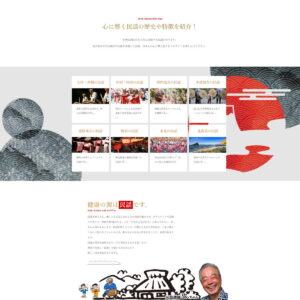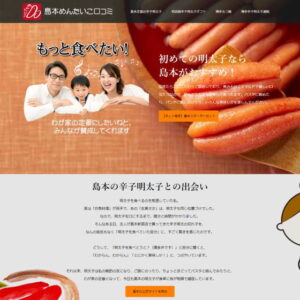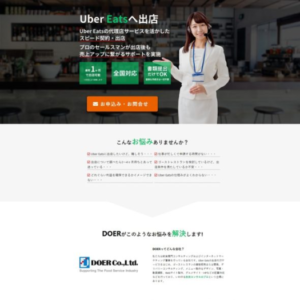WordPressの使い方に慣れるためには、管理画面の用語や操作方法を理解しましょう。管理画面は「ダッシュボード」と言って、ここにはサイト作成において必要な機能が標準装備したり、カスタム機能を設定できる「ツールバー」「メインナビゲーション」「作業領域」などで構成されています。
頻繁に利用するのは左にある「ナビゲーションメニュー」です。
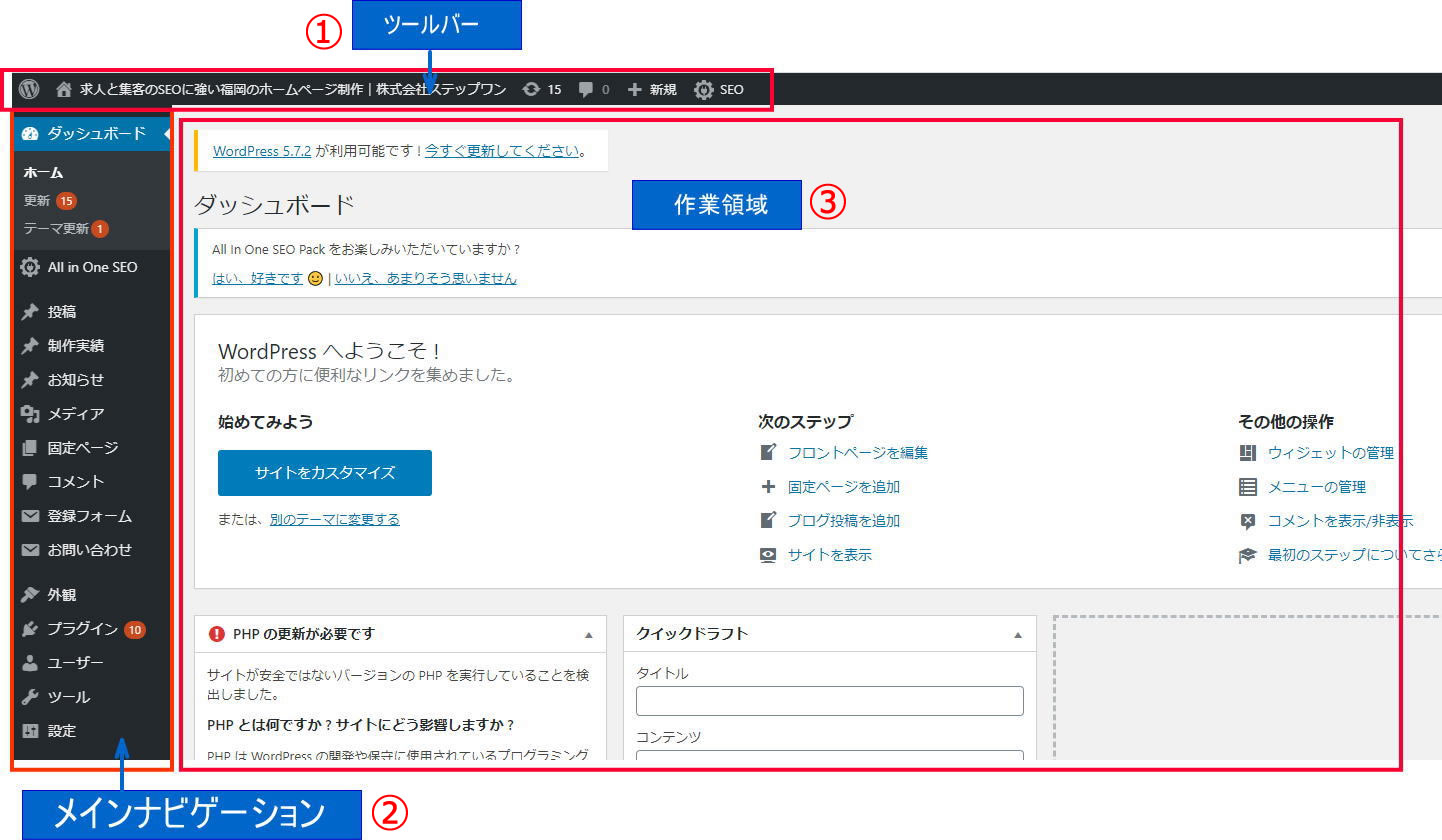
WordPress管理画面の見方と基本操作
①ツールバーの機能
WordPressアイコン
管理画面の一番上にある「ツールバー(下図参照)」のついて解説します。
赤く枠の「Wordpress」アイコンにカーソルを合わせると赤い点線枠にある「サブメニュー」が表示されます。サブメニューには「WordPress」の開発意図や、サポートガイド、バグ報告と提案を見ることができます。「WordPress」アイコンをクリックすると、矢印にあるような現在使用しているバージョンや、記事作成のエディタの使い方などが表示されています。
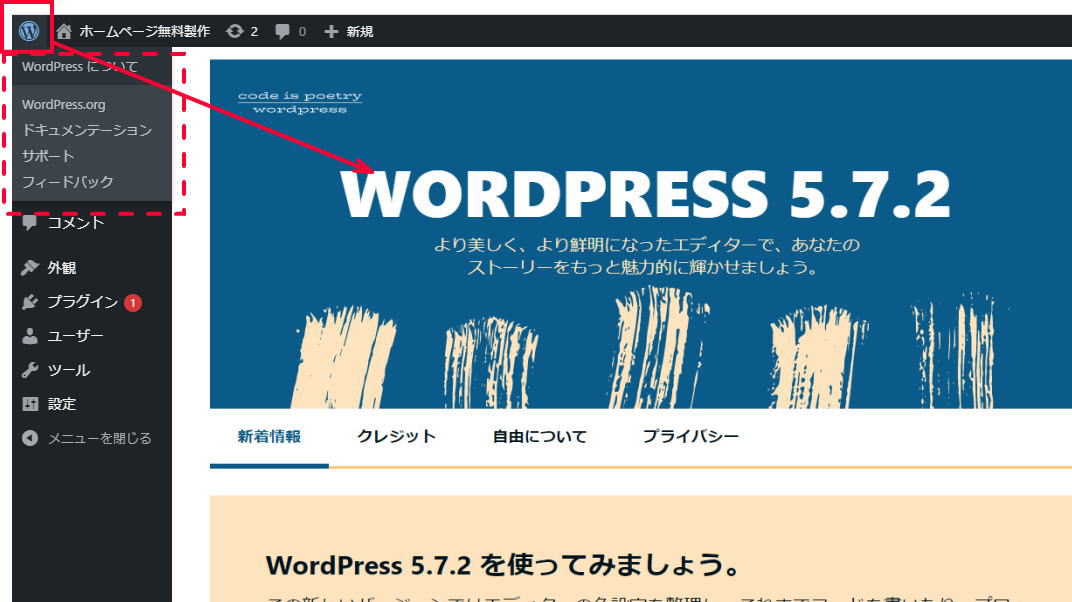
サイトと管理画面の切り替え
アイコンの横に「サイトのタイトル」が表示(下図参照)されます。この①サイトタイトルをクリックすれば現在使用しているサイトの②トップページが表示されます。
これはサイトを編集している時に、管理画面と編集ページを行き来することができるので便利です。このツールバーは訪問者には表示されないので心配いりません。
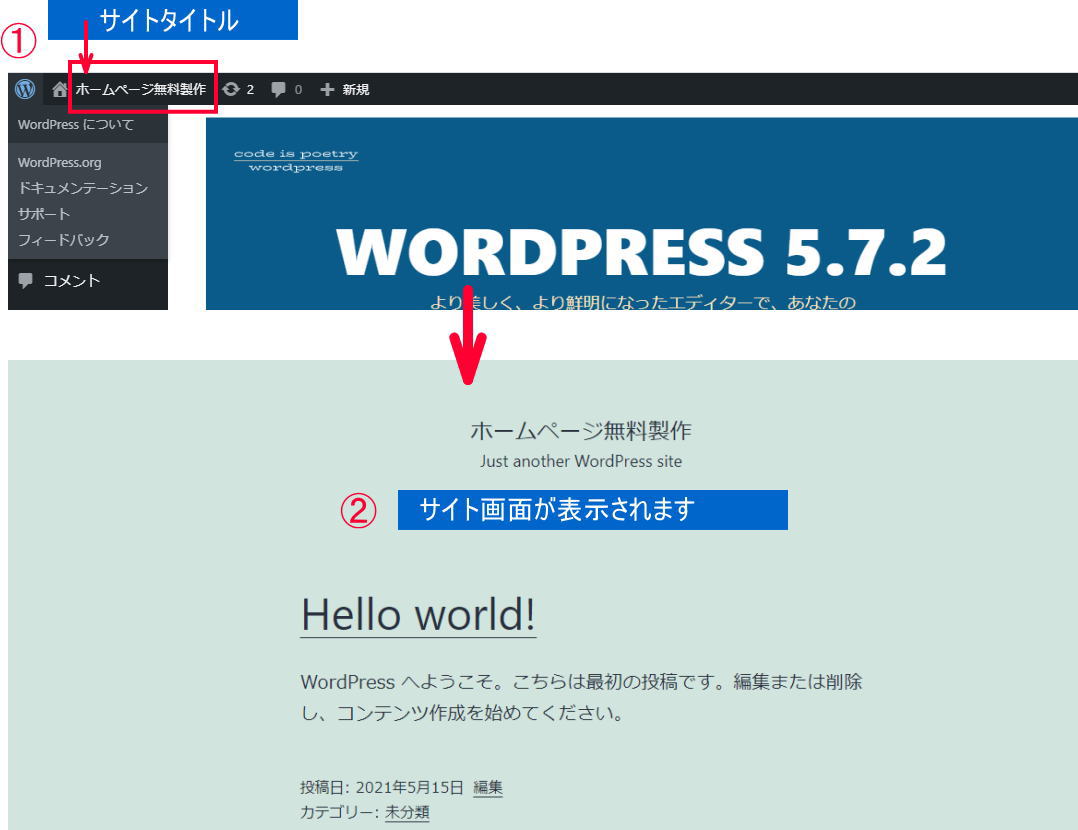
更新
更新アイコン(下図参照)をクリックすれば、WordPressを更新したり、インストールしているプラグインなどの更新情報が表示されます。
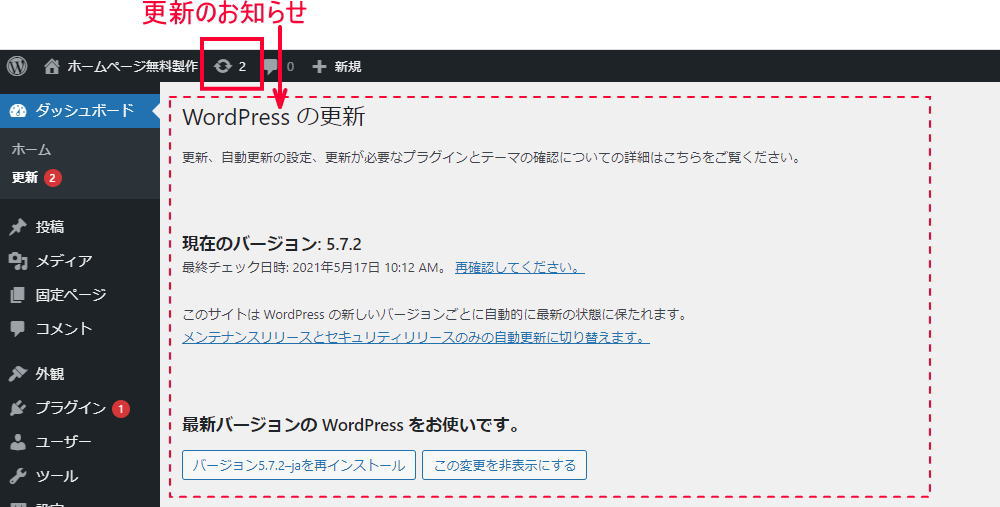
未承認コメントのお知らせ
吹き出しのアイコン(下図参照)をクリックすれば、コメントページにジャンプします。アイコン横に数字が表示されておれば未承認コメント数を表します。
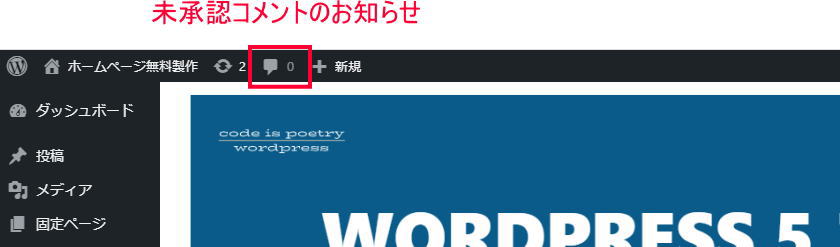
新規追加
+(プラス)のアイコン(下図参照)をクリックすれば、サブメニューが表示され、新規投稿、メディア追加、固定ページ作成、ユーザー追加編集などの新規画面が表示されます。
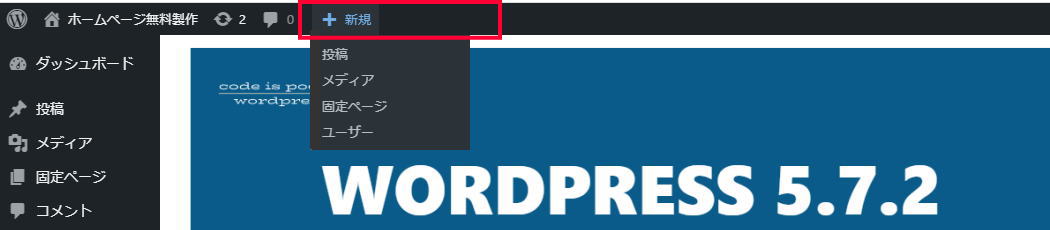
ツールバー右側のアイコン
ツールバーの一番右端にある(下図参照)のは、ユーザー名が表示され、プロフィール編集、ログアウトができます。


②ナビゲーションメニューとは
ナビゲーションメニューはサイトを作るときに必要な「新規投稿」「投稿一覧」「固定ページ」「「メディア」「外観」「プラグイン」「各種設定」などのメニューがあります。
①各メニューにカーソルを合わせれば②サブメニューも表示されます。
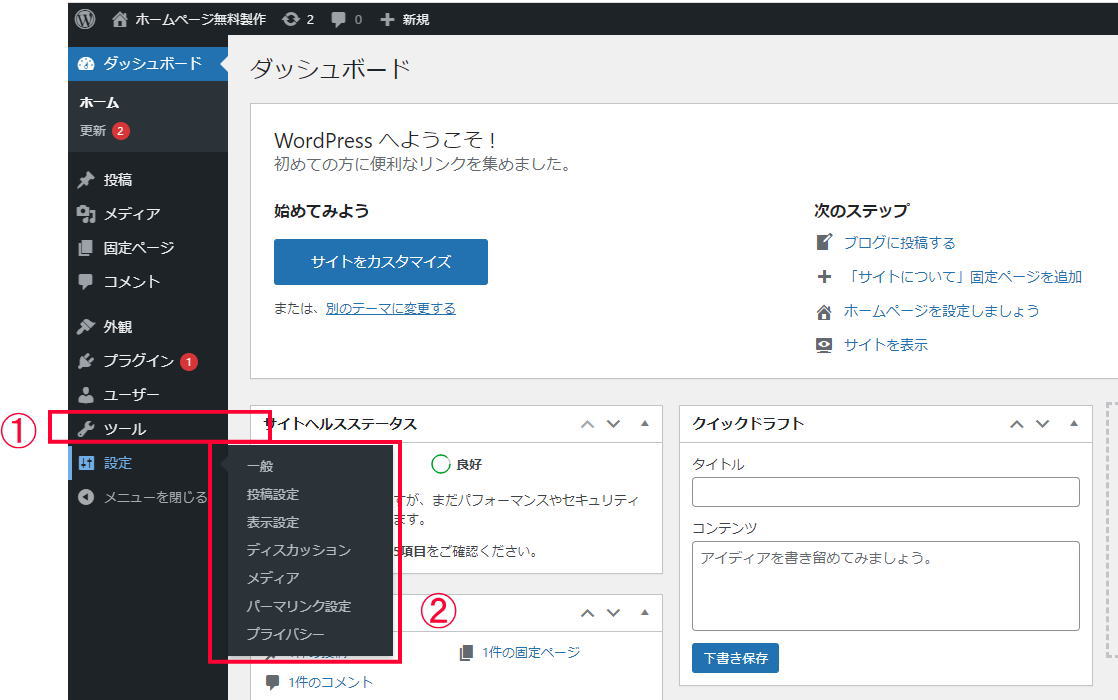
ナビゲーションメニューの機能を上から順に解説します。
| ダッシュボード | |
|---|---|
| 「ダッシュボード=管理画面」です。WordPressからのお知らせが下記メニューに表示されます。 | |
| ホーム | WordPress全体のお知らせがあります。 お知らせがある場合は「赤丸数字」でアラームされます。 |
| 更新 | WordPress、テーマ、プラグイン、の更新のお知らせ |
| 投稿 | |
| ブログの記事をこちらで書いていきます。投稿日時が新しい順に時系列で表示されます。投稿日時の変更もできますが、これについては別途解説します。 | |
| 投稿一覧 | 投稿記事が一覧で表示されます。投稿記事の編集、削除ができます。 |
| 新規追加 | 最新の記事を書く場合はこちらを利用します。 |
| カテゴリ | 投稿記事を区分するカテゴリを作成します。カテゴリの追加、編集、削除ができます。 |
| タグ | 投稿記事にタグ(キーワード)付けができます。タグの追加、編集、削除ができます。 |
| メディア | |
| WordPressの特徴が出ているメニューです。画像、動画、音声、pdfファイルなどの新規追加、編集、削除ができます。画像のスライド設定でもできます。 | |
| ライブラリ | 投稿したメディアが一覧で表示されます。 |
| 新規追加 | 最新のメディアを挿入設置する場合はこちらを利用します。画像や動画などのメディアは投稿記事や固定ページからでもできます。 |
| 固定ページ | |
| 投稿記事が動的ページあればこちらは静的ページです。会社案内、プロフィール、お問合せなどを作ります。投稿記事同様に画像や動画の挿入などもできます。 | |
| 固定ページ一覧 | 投稿した固定ページが一覧で表示されます。 |
| 新規追加 | 最新の固定ページを投稿します。 |
| 外観 | |
| ホームページの外観を作ります。無料、有料のテンプレートもここからインストールしたり、入れ替えできます。グローバルメニュー、フッターメニューなどの設定もできます。 | |
| テーマ | テーマのデフォルトテーマの選択や、各種テーマのインストールや入れ替え、削除をできます。 |
| カスタマイズ | サイトの違法情報設定、変更、テーマのロゴ挿入、背景色の設定変更、レイアウトの変更ができます。 |
| ウィジェット | サイトを作り上げていくパーツのことです。サイドバーに検索窓やカテゴリー、新着記事などのパーツを設置できます。 |
| メニュー | グローバルメニューやフッターメニューなどの新規設定、変更、追加、削除ができます。 |
| テーマエディター | テーマのスタイル、コンテンツファイル(CSS、PHP)を編集します。主に上級者が利用します。 |
| プラグイン | |
| 自分好みのSEO設置やサイト表示スピード設定、地図、お問合せ、などWordPressにない機能を設定するなど色々なパーツは無料、有料であります。スマホのアプリみたいなものですね。必要なプラグインを新規追加すれば項目が増えていきます。 | |
| インストール済みプラグイン | 予めインストールされているもの、新規に追加したプラグインなどの更新、削除が表示されます。 |
| 新規追加 | 自分のサイトに必要なプラグインを新規追加します。 |
| プラグインエディタ | プラグインのファイルを編集します。上級者以外は触らないように。失敗するとサイトレイアウトが崩れたりするのでやっかいです。 |
| ユーザー | |
| 使用者本人及びグループの情報を管理・編集できます。 | |
| ユーザー一覧 | 投稿者の名前(ニックネーム)など、既存ユーザーの一覧です。 |
| 新規追加 | 新規にログインする利用者を登録します |
| プロフィール | 管理画面の配色変更、利用者の名前、メールアドレス、ログインパスワードなどの編集ができます。 |
| ツール | |
| サイトを他のサイトへ移行したり、他サイトから移行する場合や、使用者の既知のデータを削除したり匿名化して、サイト所有者の、国内の法律や規制の遵守を支援します。 | |
| 利用可能なツール | 現在利用できるツールの一覧が確認できます。 |
| インポート | 他サイトからWordPressを移行(インポート)する時に使用します。 |
| エクスポート | 他サイトへ情報(記事、画像など)を移行(エクスポート)する時に使用します。 |
| サイトヘルス | 現在使用しているWordPressのセキュリティーやパフォーマンスの健康診断を行っています。 |
| 個人データのエクスポート | 指定されたユーザーの既知のデータを .zip ファイルにエクスポートして、サイト所有者の、国内の法律や規制の遵守を支援します。 |
| 個人データの消去 | 個人データを収集しているプラグインを使っている場合など、収集した個人データを削除できます。 |
| 設定 | |
| サイトタイトルや説明、URL、トップページの表示設定など結構利用する頻度が高い。 | |
| 一般 | サイトタイトル、説明文、管理者メールアドレスなどの編集ができます。 |
| 投稿設定 | 投稿に関する設定を行いますが、ほとんど使用しません。 |
| 表示設定 | トップページを固定ページで表示するか、投稿ページで表示するかを選べたり、トップに表示する記事数を設定するなどに利用します。 |
| ディスカッション | 訪問者によるコメントの許可、不許可などの設定をします。 |
| メディア | 投稿画像をサムネイルサイズ、中サイズ、大サイズに設定でき、投稿ページや固定ページで、このサイズを選びます。 |
| パーマリンク設定 | 作成していく投稿ページ、固定ページのURLです。SEO的にも大切な設定です。日本語ではなくて半角英数字を使用しましょう。 |
| プライバシー | プライバシーポリシーページの内容を編集したり、新規に作成します。 |