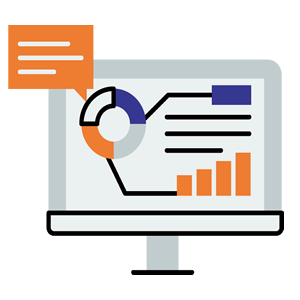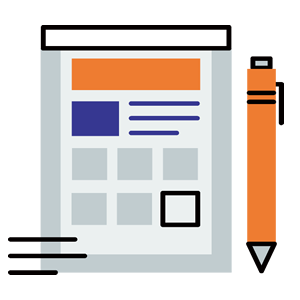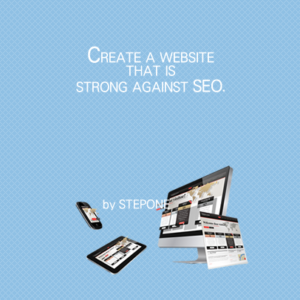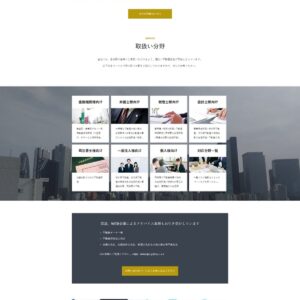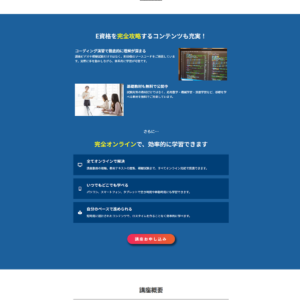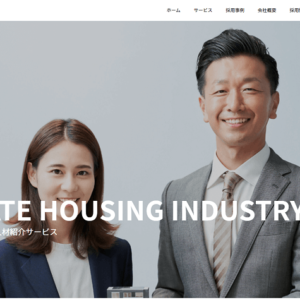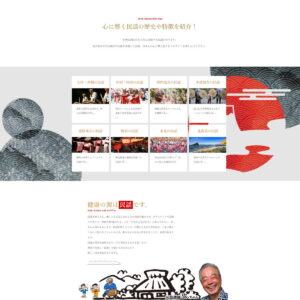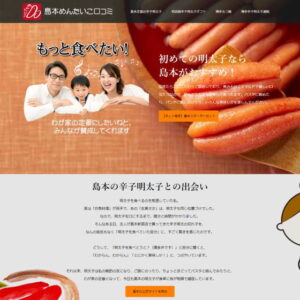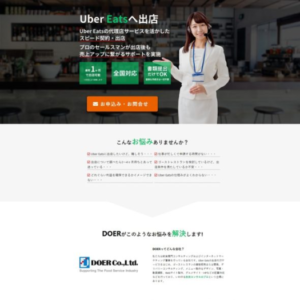このページでは個人向けネットショップ「BASE(ベイス)」への登録から新規開設する部分まで解説していきます。
手順1.メールアドレス、パスワード、URLを登録する
まず以下のURLクリックし、BASEのトップページを開きます。
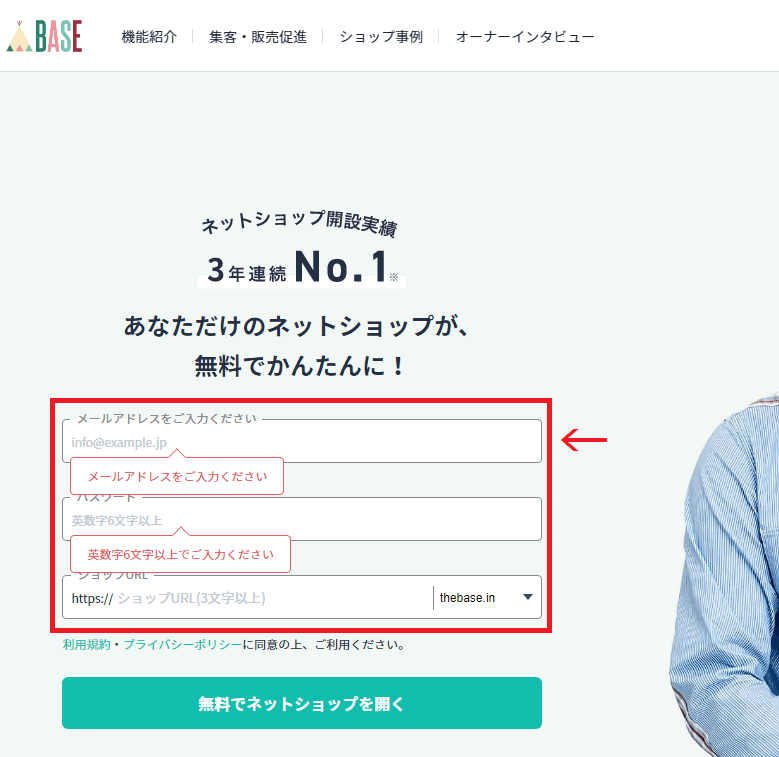
BASEトップページから登録
ページ中部に『メールアドレス』『パスワード』『ネットショップのURL』を登録する項目がありますので、入力していきます。
登録したメールアドレスにはBASEからのお知らせが届きますので、普段から確認するメールアドレスやネットショップ用のメールアドレスを登録しておきましょう。
パスワードは好きなものを入力して構いません。
URLも好きなものを入力して構いませんが、一度登録したURLは後から変更することができませんので、しっかりと吟味したうえで登録してください。
ショップURLは変更できますか?
一度登録したURLは変更できません。
どうしても変更したい場合は、退会後、別のURLにて新規登録する必要があります。
退会後、同じURLを再利用することもできませんのであらかじめご注意ください。
もし「ネットショップ開設後もURLを変更したい」「まだ決まってないけどテスト的にネットショップを開設したい」というのであれば、STORESがおすすめです。
STORESであれば商品が購入するまでは何度でもURLを変更できますので、実際に運営をしたりショップのデザイン変更にインスピレーションを受けながら最適なURLを考えることができます。
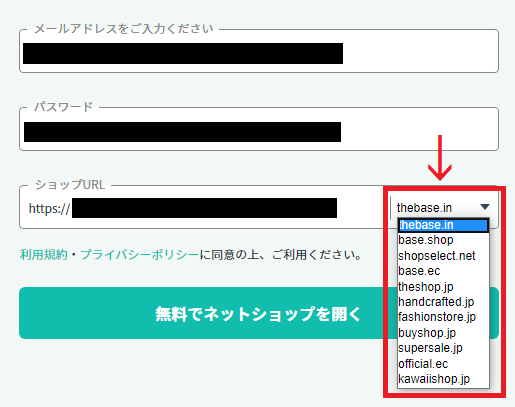
また、URLを登録する際に『thebase.in』の部分を変更することもできます。どれを選んでも特に違いはありませんので、感覚で選んでも問題ありません。
ちなみに、弊社でBASEのショップ事例に掲載されている115サイト分のネットショップを調査してみたところ、使用されているURLの数は以下のようになりました。
【使用されているURLの数】
- thebase.in:30サイト
- theshop.jp:21サイト
- official.ec:8サイト
- shopselect.net:4サイト
- base.shop:3サイト
- base.ec:2サイト
- handcrafted.jp:1サイト
- kawaiishop.jp:1サイト
- その他は独自ドメイン(オリジナルのURL)を使用
※2020/06/02に調査したものです。
もしどれがいいか迷った場合は、一番利用されている「thebace.in」を使うといいでしょう。
全ての入力が完了したら『無料でネットショップを開く』を押します
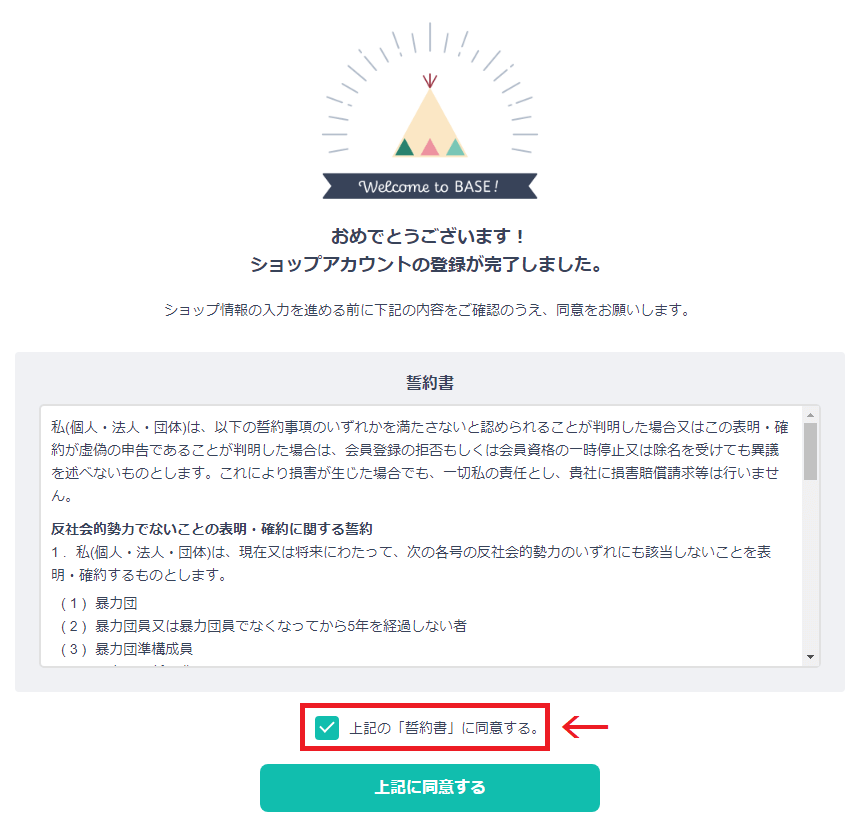
ページが切り替わったら『上記の「誓約書」に同意する。』の部分にチェックを入れ『上記に同意する』を押します。
手順2.アカウントの認証手続きを行う
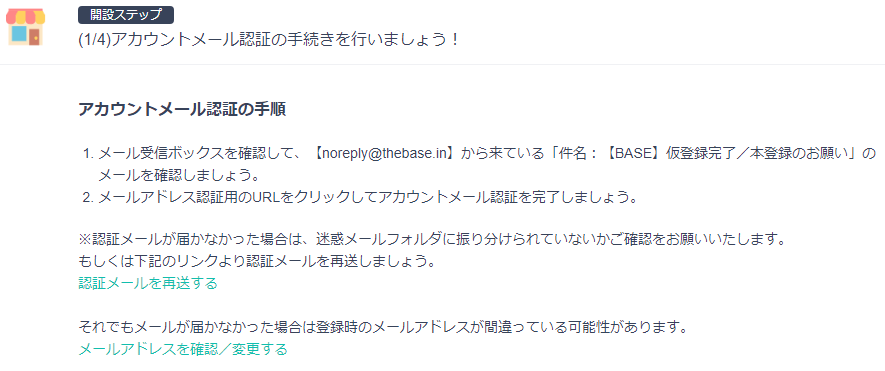
ページが切り替わってしばらくすると、BASEから認証用のメールが送られてきますので、先ほど登録したメールアドレスの受信ボックスを確認します。
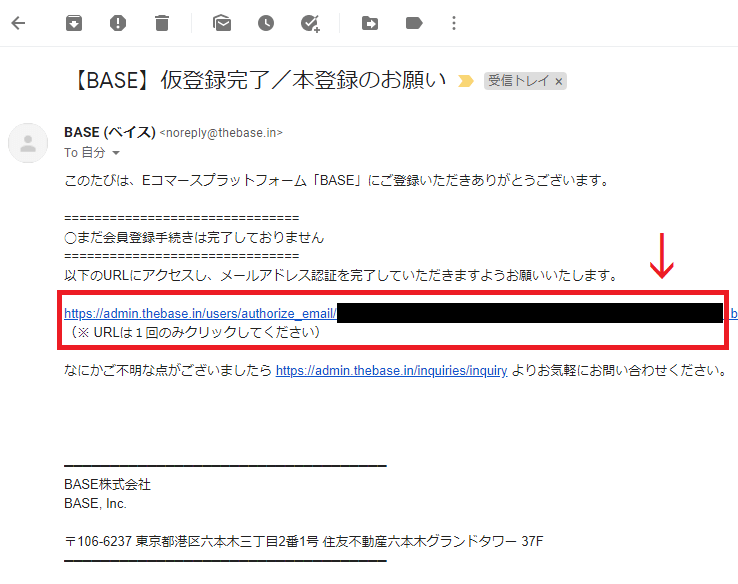
認証メールの内容
メール本文に認証用のURLがありますので、押して認証を終わらせます。
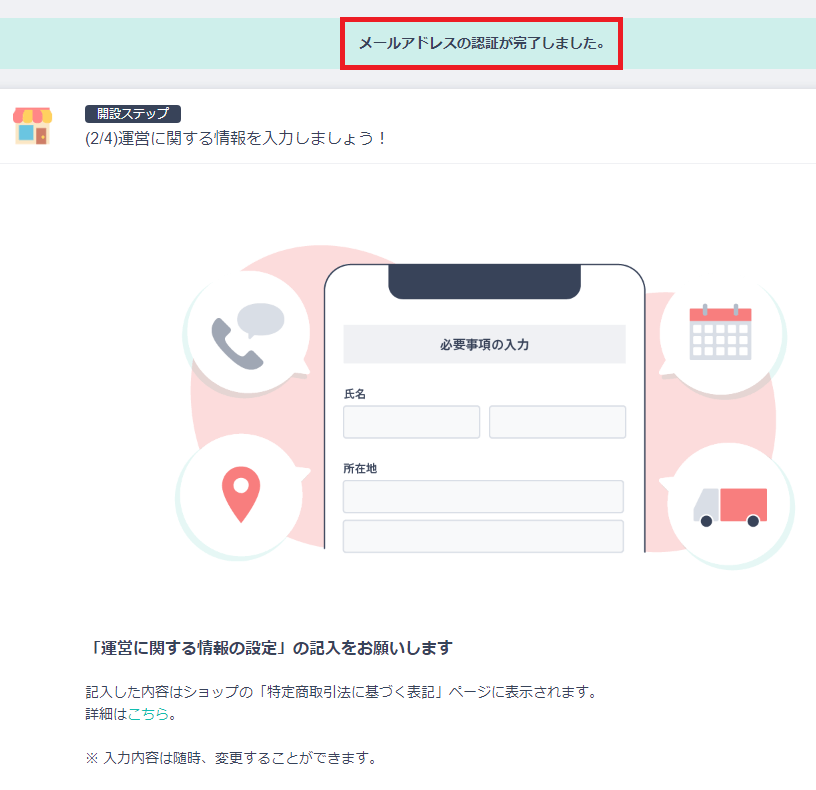
『メールアドレスの認証が完了しました。』と表記されたページが表示されれば認証は終了です。
手順3.運営に関する情報を設定
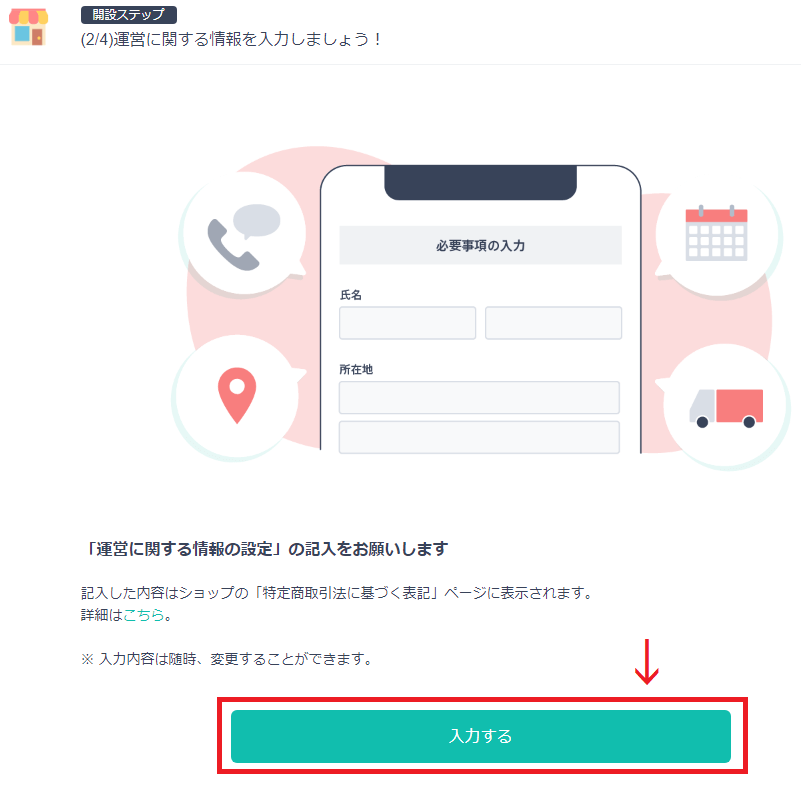
次に運営に関する情報を入力していきます。ページ下部の『入力する』を押します。
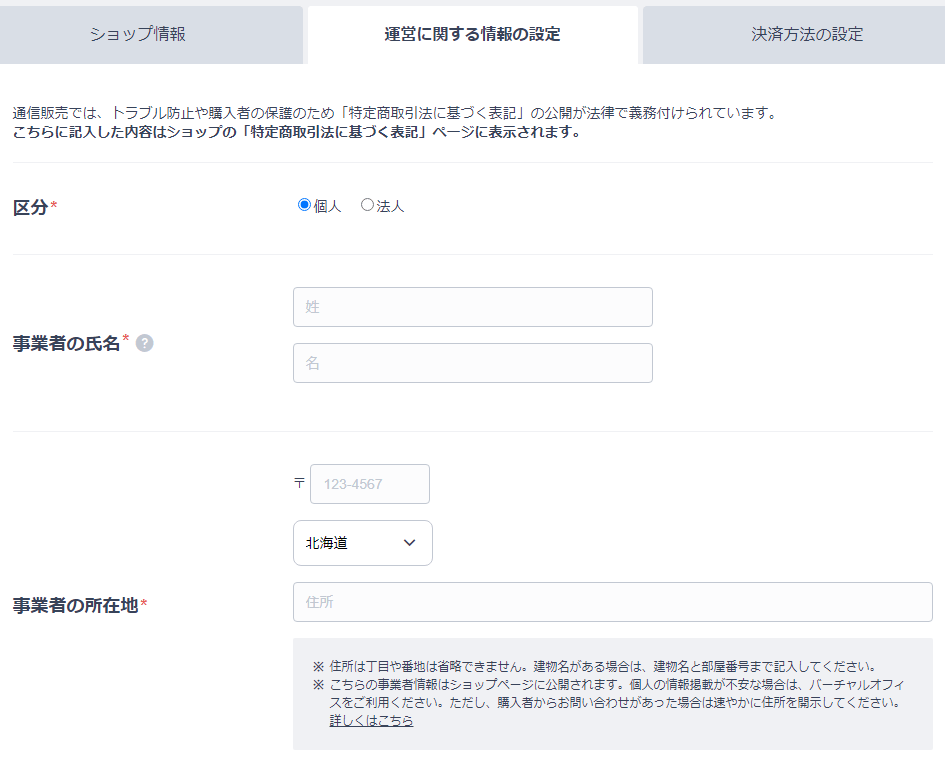
入力内容は複数ありますので、書くべきことを以下にまとめておきます。
※:今回入力したものは全て「特定商取引法に基づく表記」と呼ばれるページ(ネットショップでは必ず用意しなければならないページ)に表示されます。ショップ利用者も閲覧できるページとなりますので、正しい情報のみを入力するようにしましょう(変更や修正はいつでも可能です。)
| 項目 | 内容 |
|---|---|
| 区分 | 個人か法人かを選択します。 |
| 事業者の氏名 | ショップ運営者の名前を入力します。 会社名ではありませんので、法人の場合は責任者の名前を入力するといいでしょう。 個人の方はご自分の名前で構いません。ハンドルネームや偽名などはNGです。(個人情報をバラしたくない場合は?) |
| 事業者の所在地 | 法人は会社の所在地を入力します。 個人の場合は自宅または活動している場所の住所を入力します。(個人情報をバラしたくない場合は?) |
| 事業者の連絡先(電話番号) | 法人の場合は法人用の電話番号を入力します。 個人の場合は自分の電話番号を入力します。必ずしも24時間対応できる電話番号である必要はありませんので、普段利用しているもので構いません。(個人情報をバラしたくない場合は?) |
| その他(営業時間・定休日等) | 営業時間と定休日などを入力します。 |
| 販売価格について | 特に理由がなければデフォルトの入力項目で問題ありません。 |
| 代金(対価)の支払方法と時期 | 特に理由がなければデフォルトの入力項目で問題ありません。 |
| 役務または商品の引渡時期 | 特に理由がなければデフォルトの入力項目で問題ありません。 |
| 返品についての特約に関する事項 | 特に理由がなければデフォルトの入力項目で問題ありません。 |
個人情報をバラしたくない場合は?
「特定商取引法に基づく表記」は法律によって定められているため、TwitterやInstagram、YouTubeのように偽名やハンドルネームを使うことはできませんし、個人情報を隠して商売をすることもできません。
たとえ趣味であっても『消費者』ではなく『事業者』に区分されるため仕方ないことではあるのですが、そうは言っても「何か対策はないのか?」と悩むところ。
結論を言うと『住所と電話番号はバーチャルオフィスをレンタルする』または『商号登記する』ことで回避可能です。
バーチャルオフィスとはその名の通り、架空のオフィスを意味します。架空と言っても実際に存在するオフィスをレンタルすることになりますので、違法ではありませんし、バーチャルオフィスの住所と電話番号を「特定商取引法に基づく表記」に記載することは法律で認められています。
商号登記とは、個人事業主の屋号を法務局へ登記すること。費用は3万円。登記した住所と電話番号を入力できますので、こちらも個人情報の回避手段として有効です。
もし「どちらも面倒そうだな」と感じるのであれば、STORESの利用がおすすめ。STORESの「特定商取引法に基づく表記」はSTORESの情報が掲載されているため、ネットショップを運営する私たちの情報は開示されません。
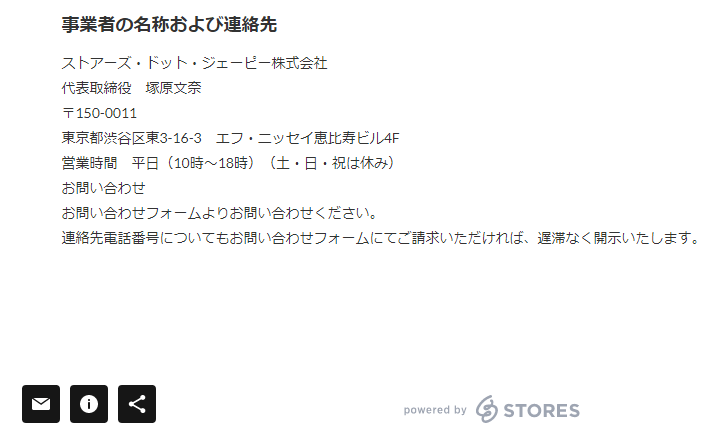
手順4.ショップ情報の入力
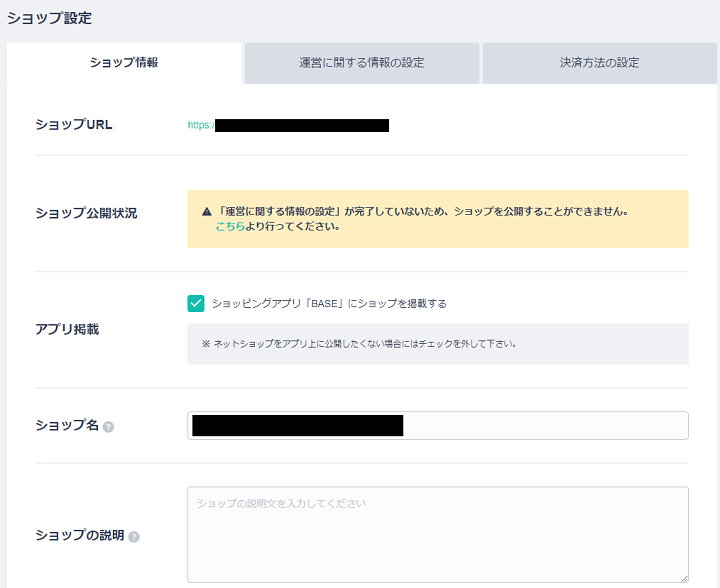
次にショップ情報を入力していきます。各項目の内容は以下の通り。
| 項目 | 内容 |
|---|---|
| ショップURL | ショップのURLです。押すと自分のショップのページを開くことができます。 |
| ショップ公開状況 | 「運営に関する情報の設定」が完了すると「公開」に切り替わります。 |
| アプリ掲載 | BASEが自社で運営するアプリ上に自分のショップを表示されるか設定します。少しでも露出を増やした方がお客様の訪問に繋がりますので、特に理由がなければチェックを入れたままにしておきましょう。 |
| ショップ名 | お店のショップ名を入力します。 |
| ショップの説明 | ショップ内に用意された「Aboutページ」に記載される文章です。どのようなお店なのか?を端的にまとめましょう。 また、文章の1文字~100文字はTwitterやFacebookで拡散されたときやGoogle検索上に出たときに表示される文章ですので、特に伝えたいことを書いておきましょう。 |
| ショップのカテゴリ | 自分のショップに該当するカテゴリを選択します。 |
| SNS設定 | 自分のショップ内に用意された各SNSのリンクを押したときに、設定したアカウントに飛べるようにする設定です。詳しくはSNS設定の方法をご覧ください。 |
| メインSNS | ここで設定したSNSがショップのページ上部や下部に強調して表示されるようになります。特に力を入れてフォロワーを伸ばしたいときに利用するといいでしょう。 |
| ショップの送料 | 送料を設定します。 |
| デフォルト税率 | 税率を設定します。 |
全ての入力が終わったら『保存する』を押してください。
SNS設定の方法
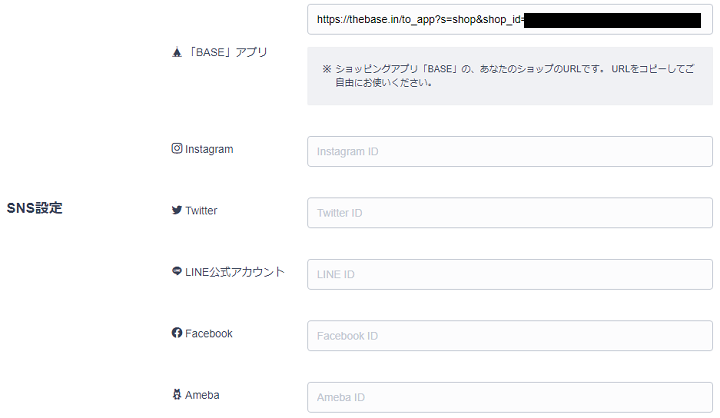
ここではSNS設定の方法を詳しく説明します。
Instagramの場合
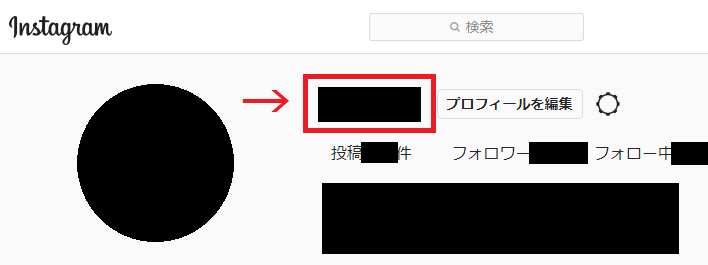
Instagram IDとは、Instagramのアカウント名のことです。上画像の赤枠内に表示されている名前と同じものを入力します。
Twitterの場合

Twitter IDとは、Twitterプロフィール画面で確認できる『@部分』のことです。アカウント名ではありませんので、間違えないように注意しておきましょう。入力時は@を外して入力してください(例えば「@test_shop」であれば「test_shop」を入力)。
LINEの場合
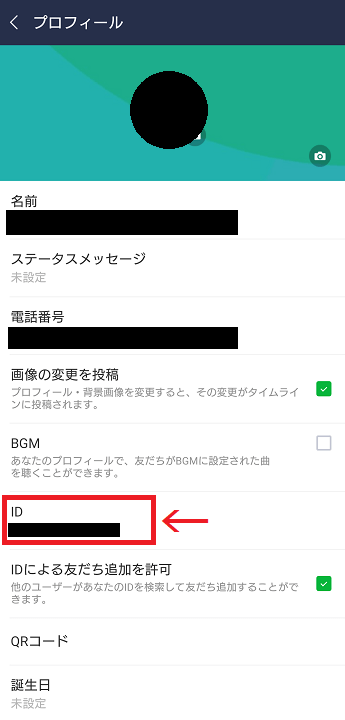
LINE IDとは、LINEプロフィール画面で確認できる『ID』のことです。こちらもアカウント名ではありませんので注意しておきましょう。
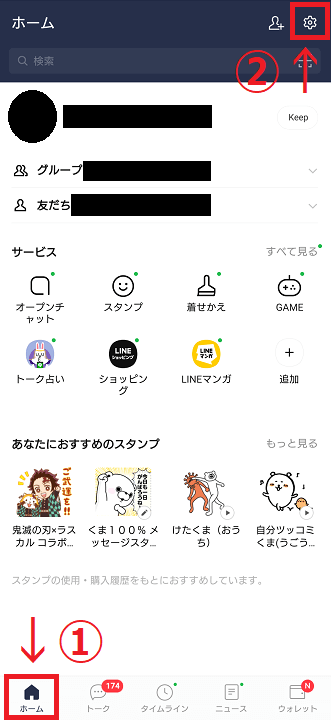
LINE IDの確認方法もあわせてご紹介します。
まず画面左下の『ホーム』を押し、その後、画面右上の『歯車マーク』を押します。
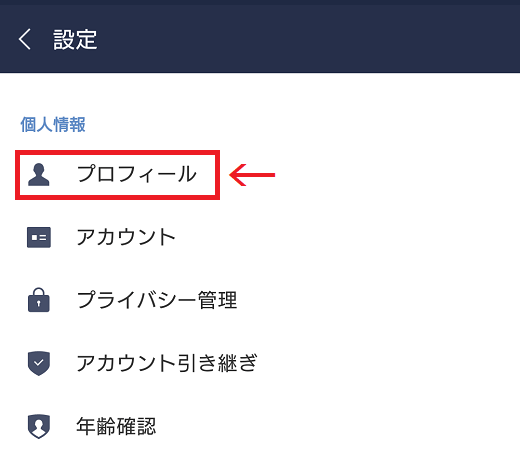
『プロフィール』を押せばLINE IDが記載されたページが開きます。
Facebookの場合
Facebook IDとは、Facebookアカウントごとに設定された数字のことです。確認方法は以下の通り。
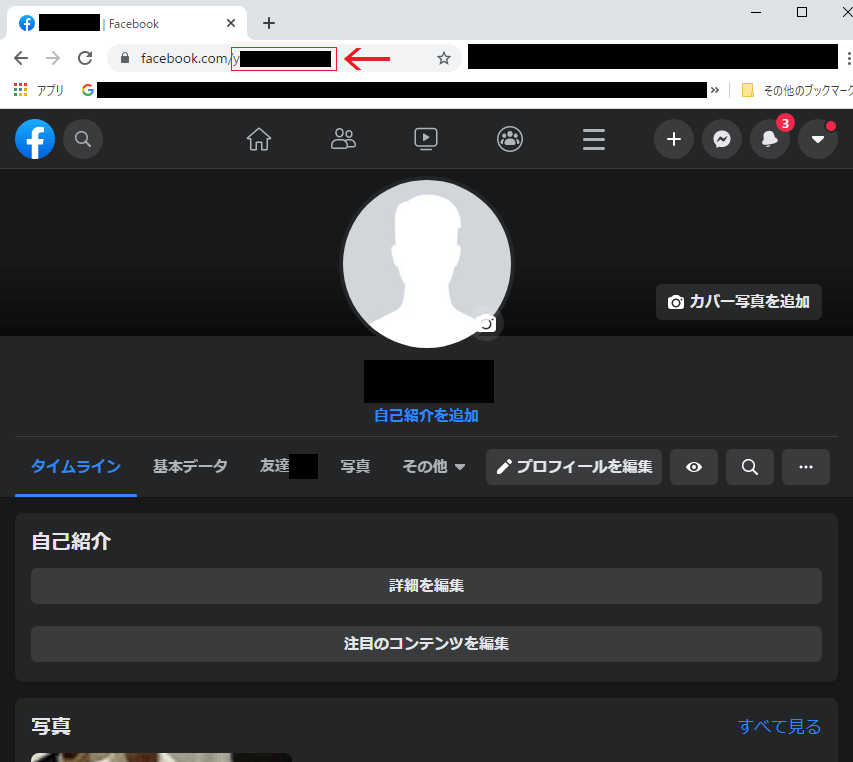
まず、Facebookで自分のプロフィール画面を開きます。自分のアイコン画像を押すとプロフィール画面が開くはずですので、どこから開けばいいか分からない場合はお試しください。
上画像のように「facebook.com」ではなく「facebook.com/[アカウント名]」で表示されれば成功です。
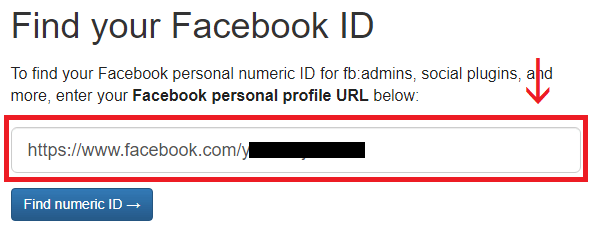
Find my Facebook IDと呼ばれるFacebook IDを確認できるページを開き、上画像のように自分のFacebookプロフィール画面のURLを入力します。
入力が終わったら『Find numeric ID →』のボタンを押します。
次のページで表示される数字の羅列がFacebook IDですので、コピー&ペーストでBASEのFacebook ID欄に入力してください。
Amebaの場合
- https://ameblo.jp/【アメーバID】/
- https://profile.ameba.jp/ameba/【アメーバID】
Ameba IDは上記のURL部分に記載されています。ブログやプロフィール画面を開いたときのURLが該当します。
手順5.決済方法の設定
最後に決済方法を設定します。
とは言っても、BASEでは『BASEかんたん決済』と呼ばれる決済方法しか用意されていませんので、難しいことはありません。
BASEかんたん決済はBASEが提供するエクスロー決済であり、以下の6つの決済方法に対応しています。
- クレジットカード決済
- コンビニ(Pay-easy)決済
- 銀行振込決済
- キャリア決済
- PayPal決済
- 後払い決済
つまり、BASEかんたん決済を申請するだけで上記6つの決済方法がまとめて使えるようになるわけです。
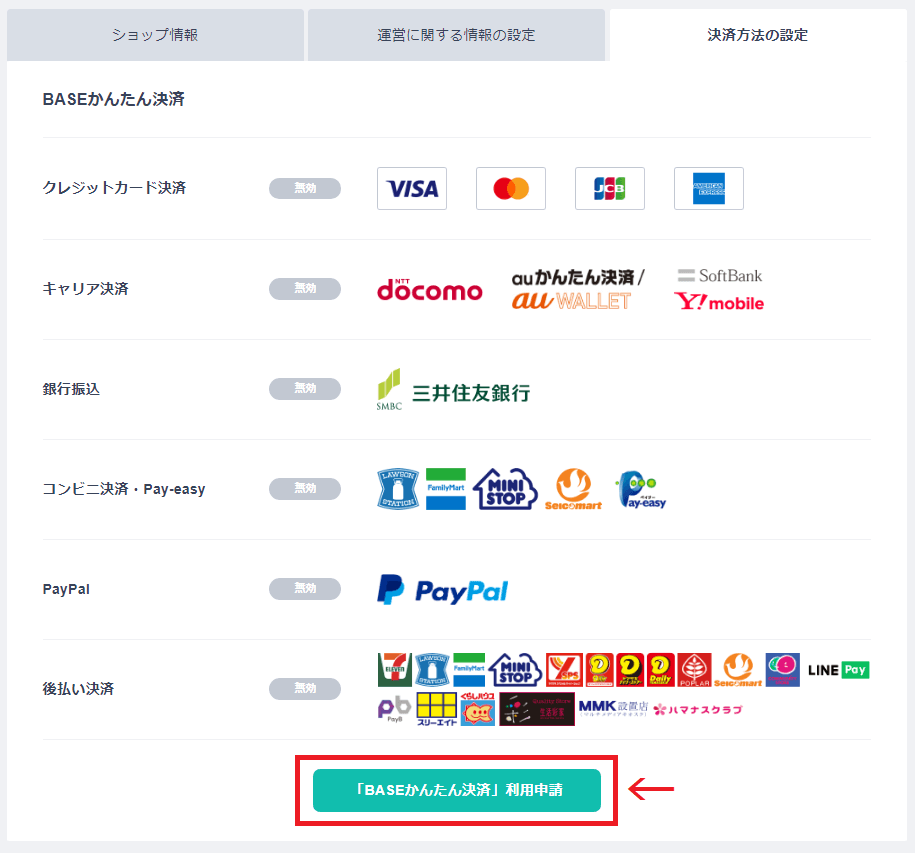
決済方法設定ページに用意されている『「BASEかんたん決済」利用申請』を押すことで申請が開始されますので、早い段階で申請を済ませておきましょう。
手順6.商品の登録
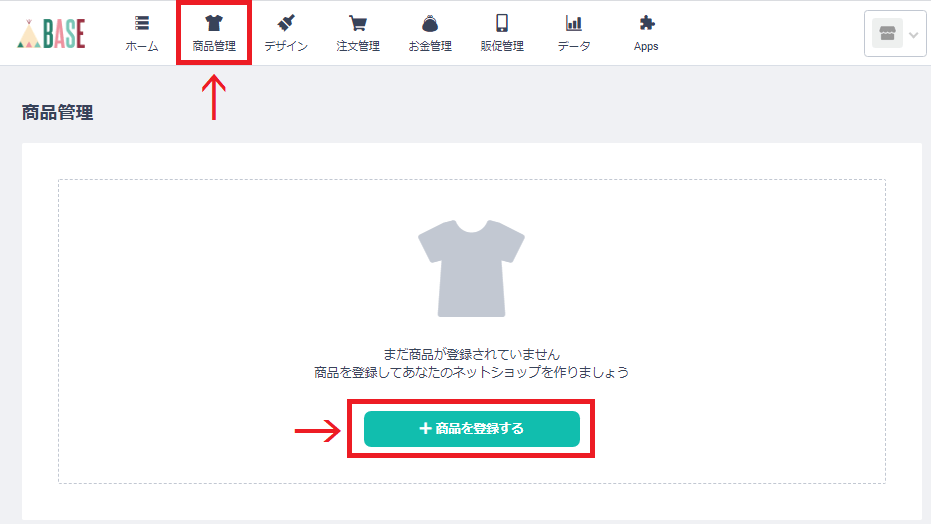
ページ上部にある『商品管理』を押すと上画像のようなページが開きますので、『商品を登録する』を押します。
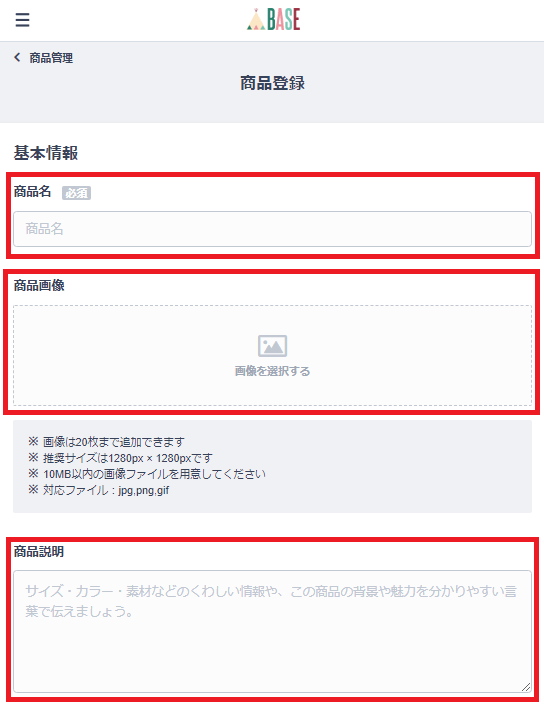
次のページでは商品名や画像を設定していきます。特に難しい項目はありませんが、以下に何を設定するべきかをまとめておきます。
| 項目 | 内容 |
|---|---|
| 商品名 | 商品の名前を入力します。 |
| 商品画像 | 商品の画像を設定します。最大20枚まで設定することができ、画像が多いほどお客様が商品検討時に参考できますので、なるべく多くの画像を設定するようにしておきましょう。 |
| 商品説明 | 商品のサイズやカラーなどを入力します。 |
| 価格 | 商品の税込み価格を入力します。 |
| 税率 | 標準税率と軽減税率を選ぶことができます。 『酒類・外食を除く飲食料品』と『週2回以上発行される新聞』を販売する場合は軽減税率、それ以外の商品を販売する場合は標準税率を選択してください。 |
| 在庫と種類 | 在庫数と種類(例えばサイズや色など)を設定します。 在庫数を0にすると「SOLD OUT」と表示されてしまいますので、何かしらの数字を設定しておきましょう。無制限に設定することはできません。 種類は『+種類を追加する』をクリックすることで表示させることができます。 |
| 表示・公開 | 『公開する』にチェックを入れるとショップ上に表示されるようになります。 『一番上に表示する』にチェックを入れるとショップ内の商品一覧で一番最初に表示されたり、商品管理ページの一覧で一番上に表示されるようになります。新商品のように頻繁に確認したい商品で利用するといいでしょう。 |
手順7.ショップデザインの調整
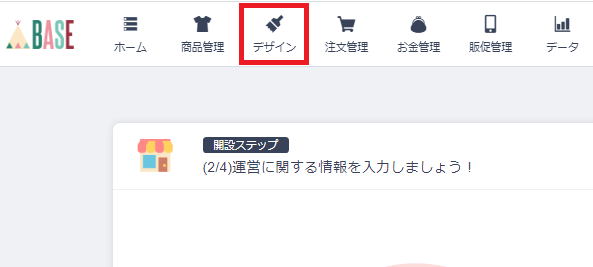
最後にショップのデザインを調整します。ページ上部にある『デザイン』を押します。
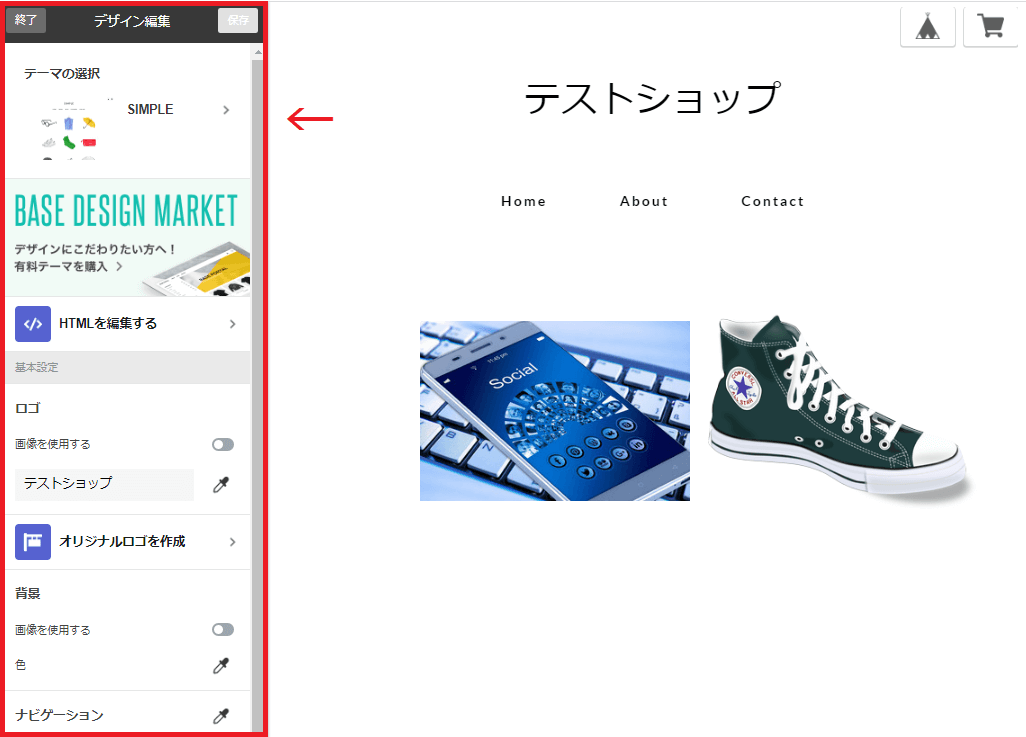
基本的には左側の項目からデザインを変更することができます。
テーマの選択
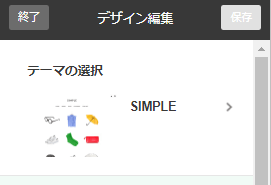
テーマとは、ショップの大枠を決めるテンプレートのことです。デフォルトでは『SIMPLE』というテーマが設定されています。
無料・有料ともに様々なタイプのテーマが用意されていますので、自分のイメージするものに近いテーマを選択しましょう。そうすることで、よりスピーディーにショップを完成することができます。
もちろん、テーマを変更せずにSIMPLEを使い続けてもOKです。
テーマが決まったら『使用する』を押して適用させます。
ロゴ・ショップ名の設定
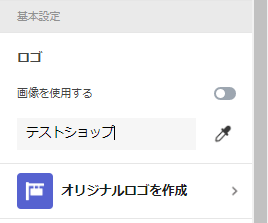
デフォルトではショップ名だけが設定されていますが、『画像を使用する』の設定をONにすることで画像でショップ名を表示することもできます。
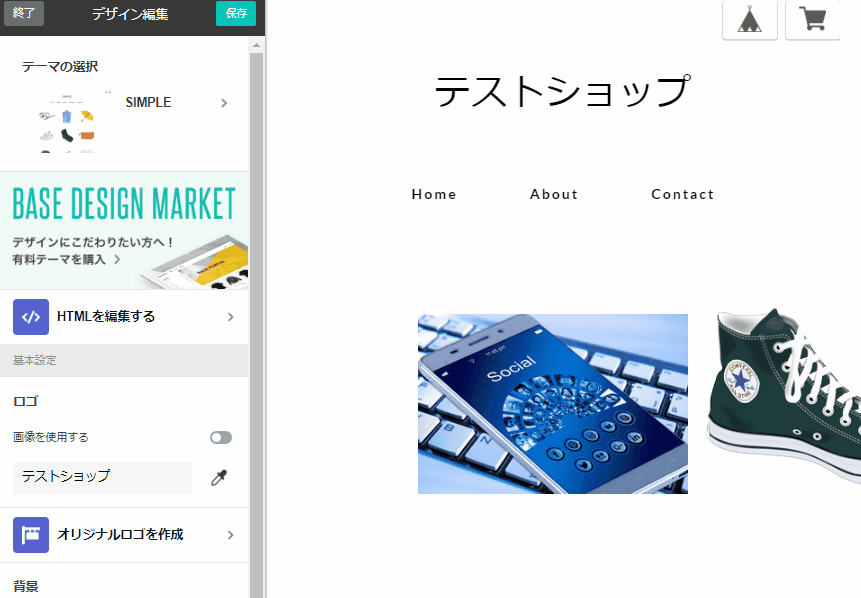
ロゴ画像を設定する流れ
カメラマークを押すと画像ファイルを選択することができます。
ロゴ画像を新しく作成したい場合は『オリジナルロゴを作成』を押すことで、BASEが用意したツールをもとにロゴ画像を作ることができます。
もちろん、別のフォトショップなどを使って作成しても問題ありません。
背景の設定
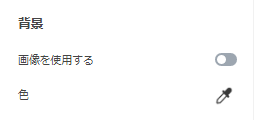
背景にも画像を使用することができますし、色を変えることもできます。
背景の色を変更されるショップオーナー様も多いですが、弊社としては『背景はなるべく変更しない』ことをおすすめいたします。ネットショップに限らず、本来Webページは白背景が基本であり、その他の色はお客様に視覚にストレスを与えるからです。結果的に売り上げ低下に繋がりますので、プロのデザイナーやデザインに自信のある方は以外は設定を変えないようにしましょう。
ナビゲーションの設定
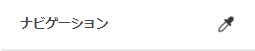
ナビゲーションとは、ショップ上部にある『Home』や『About』などのことです。色だけを変更することができます。
スマートフォン用のテーマ設定
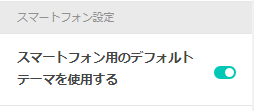
『スマートフォン用のデフォルト テーマを使用する』にチェックを入れると、BASEが用意したスマートフォン用のテーマが適用されます。
今回いろいろテーマの設定を変更して、それをそのままスマートフォンで見たときにも表示させたい場合はチェックを外します。
BASEのデフォルトテーマも非常に見やすく、使い勝手もいいのですが、「オリジナリティを出したい!」といった人はチェックを外しておいてもいいかもしれませんね。
まとめ
以上でBASEを使ったネットショップの開設は完了です。
BASEはAppsと呼ばれる追加機能を使うことで、さらに凝ったネットショップにすることも可能ですが、そのあたりは実際にショップを運営しながら取り入れていくといいでしょう。
どんな形であれ、まずはスタートしてみることが大切です。